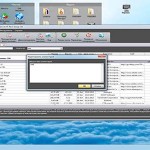Az Uninstaller Pro

Your Uninstaller Pro
Nemrégiben kezdtem el használni az eltávolító program Your Uninstaller Pro. Munka után jelölje meg a mappát Program Files nincsenek fájlok és registry bejegyzések programot távolítsa el az összes programot.
Customize Your Uninstaller Pro
Megnyitjuk program:
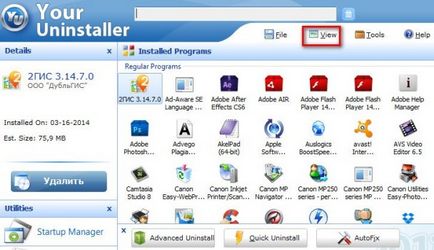
Minden program itt jelenik meg. A program telepítése az angol. A telepítéshez a magyar, a tetején a menü megnyitásához a „View Vegyél”, a továbbiakban: „Nyelvek” és válassza ki a „magyar”. A végén indítsa újra a programot, és ez már az orosz. Következő, meg kell aktiválni a programot.
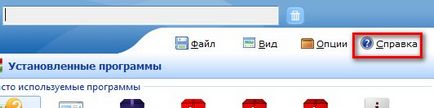
A választás a „Súgó” menüben a javasolt ablakban kattintson az „Enter Registration Code”, ahol bemutatjuk a kapott kódot.
Ezután nyissa meg a menü „Options”, „Beállítások”. Állítsa be a vizsgálati szint - Agresszív. Frissítve - törölje az Automatikus frissítések ellenőrzése. kattintson az "OK" gombot. Kattintson a „Nézet” menü „Panel”, kerül az összes jelölőnégyzetet. Semmi más nem változik.
Egy kicsit a felületet. A fő ablakban láthatjuk az összes telepített programok. Kattintson egy időben a bal felső mutatja az alkalmazás nevét, felszerelési dátumát és méretét.
Ha lebeg az egeret az ikon a program látni fogjuk a következő ablak:
Név, verzió, állapot, a telepítési útvonalat, telepítés dátuma, utolsó futás és méretét.
Hogyan kezeljük a Your Uninstaller Pro
Egy alkalmazás törléséhez, válassza ki a programot, és kattintson a bal oldali oszlopban a „Törlés”. Elkezdi letörölni, nyomja meg a program ikonja a 2-szer.
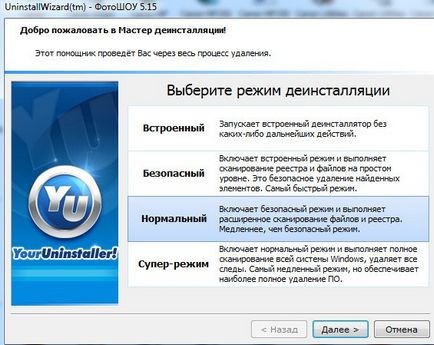
Megnyílik egy ablak, amely kéri, hogy válassza ki az eltávolítási módot. Itt azt javasoljuk, telepítése egy szuper-módban eltávolítani a programot teljesen beleértve a felhasználói adatok és beállítások. Ha azt tervezi, hogy telepíteni ugyanazt a programot újra, és mentse az összes beállítás kell állítani a normál üzemmódba.
Mód van telepítve, kattintson a Tovább gombra. Van, hogy hozzon létre rendszer-visszaállítási pontot, akkor a kérdést: „Biztos, hogy el kívánja távolítani a programot, és annak minden részét,” Kattints az „Igen”. Következő az eltávolítása.
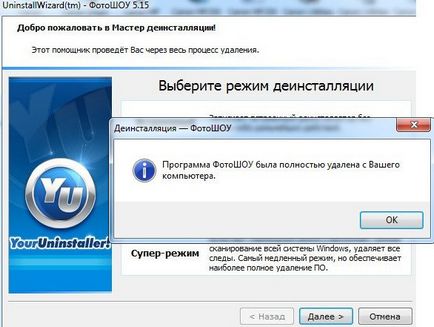

Ez a keresés az bejegyzéseknek és a telepítési mappában.
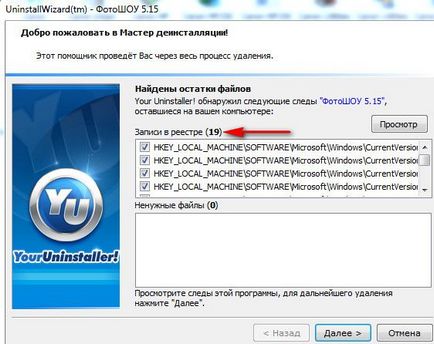
Minden maradványai törölt programot sem talált, kattintson a Tovább gombra, van egy eltávolítását minden nyomát. A következő ablakban kattintson a Finish - program teljesen eltávolítani.
lehetőségeket eltávolító
Uninstall alkalmazások - ez a fő célja a Your Uninstaller Pro. De sok más funkció.
A bal oldalon egy segédprogram.
Startup. Programok le a szerkesztési mód, amikor a Windows indításakor.
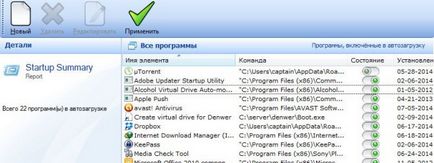
Lemezkarbantartó. Akkor tisztítsa meg a lemezt, mert az operációs rendszer, és semmilyen lemezt.
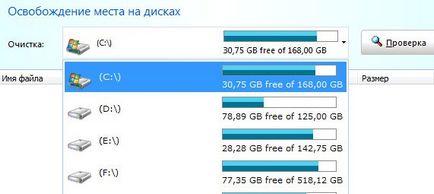
Tisztító nyomokat. Tiszta pályák minden böngészőben.
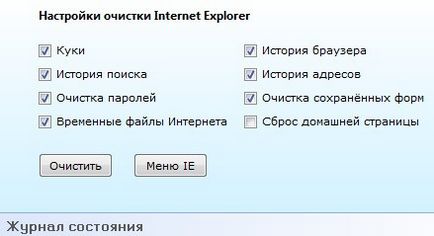
Teljes eltávolítása és a Windows eszközöket.
Alatta a fő ablakban vannak funkciók a program.
Töltse Your Uninstaller Pro ingyenes