Első lépések az Outlook Web App
Alkalmazható: Outlook Web App az Office 365 Outlook Web App az Office 365 a kisvállalkozások az interneten Outlook az Office 365 üzleti Outlook Web App Haladó. kevesebb
Eléréséhez Outlook Web App:
Nyissa meg a webböngészőt, vagy ha már nyitva van, megnyílik egy új ablak.
Adja meg a felhasználói nevét és jelszavát.
Megjegyzés: Ha be tud jelentkezni az Office 365, lásd Jelentkezzen be az Outlook online, vagy Outlook.com.
Ebben a cikkben,
Értesítések, navigációs és paraméterek
A tetején az Outlook Web App tartalmaz közlemények és hivatkozások egyes tárolt információk a postaládában, valamint linkek személyes adatait és beállításait.
Kattintson ide, hogy váltani más Outlook Web App tartományban.
Status információkat, személyes adatokat, beállításokat és Súgó. Ebben a mezőben megadhatja a chat, módosíthatja az állapotát, vagy személyes adatokat, menj a beállítások, vagy töltse ki a számla.
A felfedezés az elem egy külön ablakban
A legtöbb elem lehet nyitni egy külön ablakban felugró ablak jobb felső sarkában lévő elem, amelyen dolgozik.
Hogy nyissa ki az üzenetet, hogy nézi egy külön ablakban, kattintson a kiterjesztett menü ikont, majd válassza a Megnyitás külön ablakban.
Önálló működés
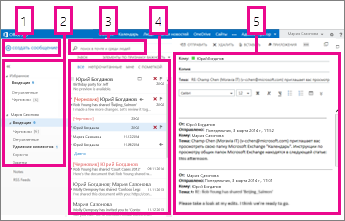
Íme az összes üzenetet.
Üzenet létrehozásához kattintson az Új üzenet ikont.
Folder. A mappa lista tartalmazza a postafiókot, majd a mappát a „Kedvencek”. Akkor megjelenik és egyéb mappák, például a levéltár üzenetek mappába. Bezárhat ezt a panelt, kattintson a mappa ikonra az ablak tetején. Bővítheti és összeomlás mappák ebben a nézetben a háromszög ikonra kattintva közvetlenül a mappa neve.
Olvasás terület, amely megjeleníti a kiválasztott beszélgetést. Válaszolhatsz bármely üzenet a beszélgetésben lévő linkekre kattintva a jobb oldalon.
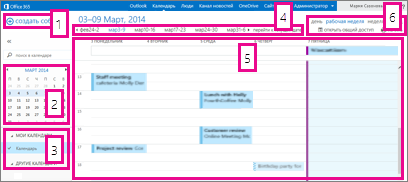
Ahhoz, hogy hozzon létre egy eseményt, kattintson a Create esemény. Háromféle események: találkozó, találkozók és események az egész nap.
A naptárak között tud elmozdulni dátumokat. Figyelik héten által kiemelt árnyékolás, és az aktuális dátumot - a sötétebb. A naptár ikonra a képernyő tetején, hogy bővítsék és összeomlás a részét a naptár nézet.
Megnézheti több naptár egyszerre. Ebben a részben, akkor is hozzá, és megjeleníti a naptár más felhasználók.
Ez egy másik terület, ahol mozoghat a napok. Kattints bármelyik időpontban szeretne váltani. Ezen felül, akkor kattintson a nyilakra oldalán megtekintheti a dátumok előtt és után a megjelenített.
Naptár jelenik meg a fő ablakban.
Válassza ki a kívánt nézetet, és teljes hozzáférést biztosít a naptár, vagy kinyomtathatja.
Bemutatása „Hónap”
Bemutatása „Hónap” tűnhet zsúfolt. A jobb érthetőség kedvéért, a kiválasztott napon jelenik napirend:
Az aktuális dátum ki van emelve árnyékolással.
Kiválasztott hónap megjelent egy könnyebb árnyékolás.
Árnyalás mutatja a kiválasztott időpont és száma - a számos nem-kijelző elemek minden nap. Dupla kattintással nyissa meg. Akkor létrehozhat egy új eseményt bármely napján duplán kattintva egy üres helyet a megfelelő időpontban.
Element Árnyékos - egy esemény az egész nap.
A napirendet a kiválasztott nap egy új elemet az aktuális napot, duplán kattintva egy üres helyet a napirenden.
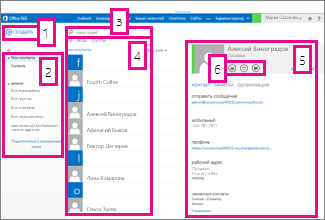
Névjegy létrehozásához kattintson az Új partner.
Minden hely jelenik elérhetőségét.
Search. Írja be a mezőbe a személy nevét, akinek szüksége van megtalálhatók a kapcsolat a vállalat könyvtárban.
A lista az összes kapcsolat az aktuális mappában.
Kapcsolat kártya a kiválasztott személy.
Hozzászólások elvégezhető közvetlenül a névjegykártyán. Kattintson ikonok üzeneteket küldeni, beszélgetések ülések, és hozzon létre meghívókat.
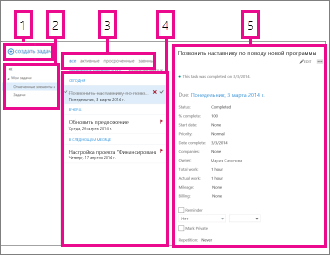
Feladat létrehozása, kattintson az Új feladat.
Ebben az oszlopban tekintheti meg a csillagozott elemeket és feladatokat, vagy feladatok csak.
Olvasóablaka, amely megjeleníti a tartalmát a kiválasztott terméket. Ha az elem a probléma, akkor meg lehet változtatni az ellenőrzések található a felső sarokban. Ha az elem - az üzenet elérhető lesz ugyanazon ellenőrzések érte, mint amikor a levél olvasásakor.
Megjegyzés: nem biztos, hogy választható ki az egyes paraméterek a szervezet.