Formázása pendrive-ot linux, losst
Formázása a flash - ez egy igen egyszerű feladat, amely gyakran szembesülnek az egyes felhasználók által. A Windows operációs rendszer, mindent ösztönösen és mindössze néhány kattintással. De minden nem világos, első pillantásra Linux, úgy tűnhet, hogy a formátumot az USB flash meghajtót a Linux nagyon nehéz. Tény, hogy nem.
Megoldani egy ilyen egyszerű problémát a Linux, számos módja van, és ma megnézzük a legérdekesebb közülük. Nevezetesen formázás fiashkromatográfiás Gparted, terminál és lemezek közüzemi Ubuntu vagy bármely más elosztási használó Gnome. Először is, úgy a módszer, amely működni fog minden disztribúció -, hogy a terminál mkfs közművek.
Formázása a bot segítségével egy Linux terminál
Formázza az USB flash meghajtót a terminál nem nagyon nehéz, de először meg kell tudni, hogyan kell azonosítani a flash meghajtó a rendszerben. Minden eszközök Linux meghatározása a fájlokat a / dev könyvtárban, és a flash meghajtó is.
De ha csak bemegy a könyvtárba, akkor nehéz lesz meghatározni, hogy melyik fájl felelős a bot, mert az összes fájlt a lemezeket hasonlítanak. Jellemzően a név kezdődik sd, majd egy másik levél - a, b, c, d, majd attól függően, hogy a sorrendben összekötő lemezt a rendszer. Akkor meg kell találnunk a számok részben a flash meghajtó, általában 1, mert a flash meghajtót, mint általában, egyetlen partíciót tartalmaz. Például a / dev / sdb1 vagy / dev / sdc1.
1. lépés: Határozzuk meg a nevét, a bot
A legegyszerűbb módja, hogy meghatározzák a nevét az USB meghajtót a rendszer használata fdisk parancs, de ez az opció használható, ha tudod, hogy a méret vagy a címkét kibír. Csak a parancsot:
Disk / dev / sdb: 15 GiB, 16064184320 bájt, 31375360 szektorok
Egység: szektorok 1 * 512 = 512 bájt
Sector size (logikai / fizikai): 512 byte / 512 bájt
I / O mérete (minimum / optimális): 512 byte / 512 bájt
Disklabel típusa: dos
Disk azonosítója: 0x00000000
Eszköz Indítás Kezdet Vége szektorok mérete Id tipus
/ Dev / sdb1 * 2048 31.375.359 31.373.312 15G c W95 FAT32 (LBA)
Ez jelenik meg a terminál összes csatlakoztatott eszköz, beleértve a flash meghajtót. Csak akkor találja meg a méretet, ami meg van írva az oszlop méretét. Például a példa képviseli fleshka / dev / sdb1.
Azt is megtudja a nevét, a flash file segédprogrammal df, csak azt, hogy kell felszerelni a fájlrendszert. Azt, hogy melyik eszköz van csatlakoztatva, amely mappák követni:
Most, akkor érthető, hogy a mappa / mnt, / media, / run / media szerelt flash meghajtó is itt azt az összeget az „elérhető”. Általában ez elég.
2. lépés: leválasztása a bot
Ha a flash meghajtó van beszerelve a fájlrendszerben formázza meg nem kap. Ezért először meg kell leválasztani azt csinál:
$ Sudo umount / dev / sdb1
Amennyiben a / dev / sdb1 - bottal a neve a fájlrendszer, amit találtam az előző lépésben.
3. lépés: Format
Továbbá formázza az USB flash meghajtó nagyon egyszerű. Ez használ a mkfs segédprogramot. parancsszintaxisban nagyon egyszerű:
$ Sudo mkfs -t fájlrendszer eszköz
Bármely támogatott rendszerben lehet használni, mint egy fájlrendszer, például, ext4, NTFS, xfs, btrfs, vfat. De normális flash meghajtók Windows ajánlatos használni vfat fájlrendszer. A -L kapcsoló, megadhatja a partíció címkéjét. Ezután a csapat fog kinézni:
$ Sudo mkfs -t vfat -L FLASH / dev / sdb1
Formázás után a flash meghajtót a linux befejeződött, a flash meghajtó használatra kész.
Formázása a botot Gparted
Egy másik, univerzális módon formázza az USB flash meghajtót a linux használata segédprogramok lemezkezelő Gparted.
1. lépés: Telepítse Gparted
Általában ez már telepítve van a rendszeren, mert korábban már kötelező, de ha nem, akkor telepítheti azt nagyon egyszerűen a hivatalos tárolókból. Ehhez írja be Ubuntu:
$ Sudo apt install gparted
És a Red Hat és ezek alapján disztribúciók:
$ Sudo yum install gparted
Akkor lehet futtatni a programot a rendszer fő menüből, vagy a parancs c:
2. lépés: Keresse flash meghajtó
Keresse meg a botot ebben a programban nem lesz nehéz. Meg lehet váltani a jobb felső sarokban a készülékek között a rendszerhez csatlakoztatott. A flash meghajtó, megtalálja a címkén, méret, fájlrendszer, akkor megjeleníti az összes információt, így a keresés akkor nincs gond.
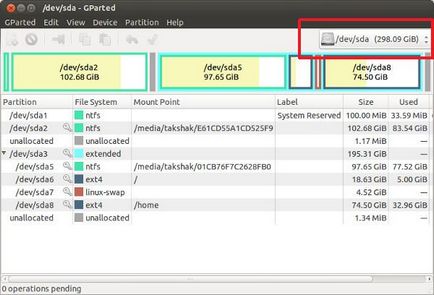
3. lépés leválasztása a botot
Továbbá, mint az előző esetben, meg kell csatolni az USB flash meghajtót, hogy képes legyen formázza meg. Ehhez kattintson jobb gombbal a szakaszt, és válassza ki a hőhullámok Válassza le:
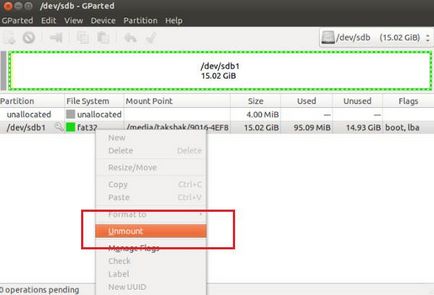
Azt hiszem, csak egy partíciót a flash meghajtót. Ezért, hogy végre minden a beavatkozásokra van szükség, hogy csak neki. Ha több partíciót, csatold őket.
4. lépés: Teljes tisztítás stick
Ha korábban a flash meghajtó telepítése Linux vagy más operációs rendszer, ez teljesen tisztának kell lennie, beleértve a partíciós tábla. Az egyetlen módja, el tud végezni egy alacsony szintű formázással pendrive linux. Ha nem, semmi ilyesmi nem kell, hogy menjen a következő lépésre. Nyissa meg a Szerkesztés menüt és válassza az Új partíciós tábla.
Típusának kiválasztása MBR asztal és megerősítéséhez, hogy elfogadja a tényt, hogy az összes adatot a flash meghajtót fog veszni. Akkor használja ezt a gombot a „+”, hogy hozzon létre egy új partíciót a szabad hely. Van is ki kell választania a fájlrendszer.
Aztán megint, nyissa meg a szerkesztés opciót, majd kattintson az Alkalmaz gombra. a módosítások alkalmazásához. Befejezte a flash meghajtó formázva, a hatodik lépés kihagyható.
5. lépés: Formázza az USB-meghajtó
Ha használt az előző módszerrel, nem kell csinálni semmit. USB flash meghajtó használatra kész. Ha nem, akkor csak be kell formázni egy partíciót. Ehhez kattintson a partíciót, és válasszuk a Format a helyi menü:
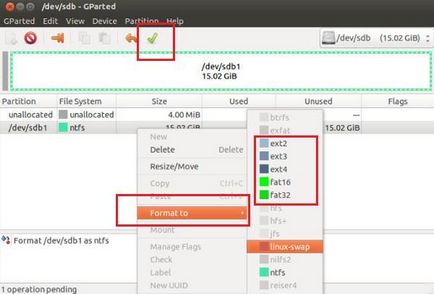
Ezután válasszuk ki a fájlrendszer, ismét a flash meghajtó működik a Windows kell használnia FAT.
Akkor csak meg kell nyitnia a Szerkesztés menüt, és kattintson az Alkalmaz gombra. vagy kattintson a zöld pipa, hogy alkalmazza a változtatásokat.
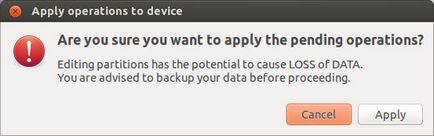
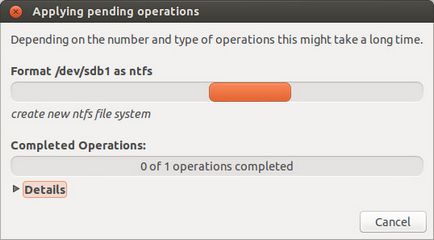
Ennyi, most a flash meghajtó használatra kész és tud-e csatlakozni a rendszerhez, és írj fájlokat. De tekintsünk egy másik módja, amely alkalmas csak Gnome.
Hogyan formázza USB flash meghajtó Disk
Disk Utility - a szabványos lemezkezelő segédprogram a Linux disztribúció használja a Gnome asztali környezetet.
1. lépés: Indítsa el a Disk Utility
Akkor a program futtatásához a főmenüből Dash, csak beírja a keresési Disk, a segédprogram általában jön a rendszer alapértelmezett:
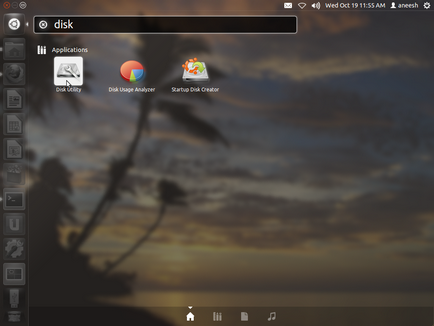
2. lépés: Keresse flash meghajtó
Meg fogja találni egy nagyon egyszerű flash meghajtó a fő ablakban, az első helyen, ez az utolsó hely, másrészt a lemez címke jelenik meg itt, a méret és egyéb paramétereket:
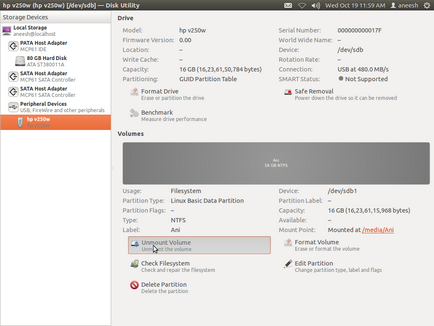
3. lépés: Format
Formázása itt nagyon egyszerű, csak nyomja meg a Format kötet:
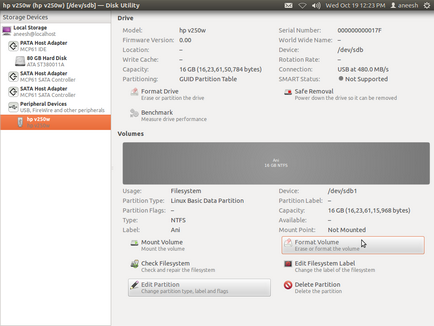
Ezután válasszuk ki a fájlrendszer és a nevét a bot:
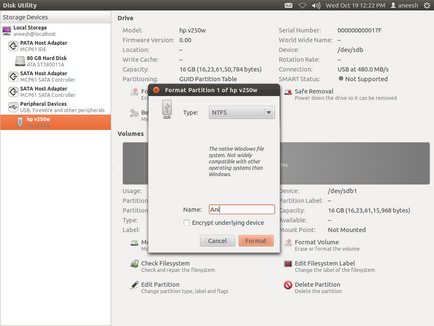
Csak akkor meg kell erősítenie a kereset formázza az USB flash meghajtó linux:
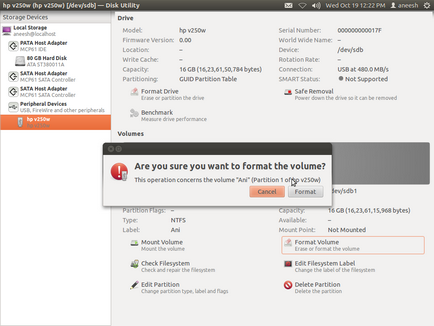
Formázása a botot Ubuntu 16.04
Ez egy másik kis pont csak ezt az operációs rendszert. Itt minden formázási linux flash meghajtó nagyon egyszerű. Keresse meg az USB flash meghajtót a Nautilus fájlkezelő, kattintson a jobb gombbal, és válassza a Format. :
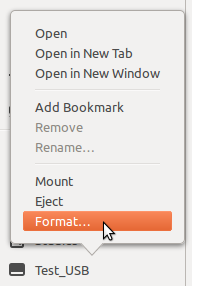
Válassza ki az utat a formázás, fájlrendszer és az USB-meghajtó nevét, majd kattintson a Formátum:
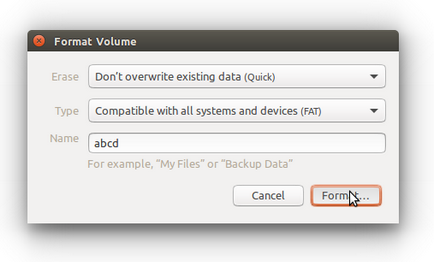
Kész. Amikor a folyamat befejeződött a flash meghajtó lesz teljesen tiszta és használatra kész.
Egy másik változat (elváltak ott kell semmilyen disztribúció „iskaropki”)
1. lépés: A vaku
$ lsblk
NÉV MAJ: MIN RM SIZE RO TYPE a csatlakoztatási pont
SDG 8:96 1 0 28,7G disk
28,7G └─sdg1 8:97 1 0 rész
3. lépés: Format
# Mkfs.vfat -F32 / dev / sdg1
Egy egyszerű, nagyon egyszerű felhasználói valószínűleg nem nagyon előnyös módon a terminál - véletlenül belépő rossz meghajtó betűjelét is lerombolja az egész lemezt a személyes adatokat. «GParted» sem kényelmes, különleges okból: Van itt például csatlakozik egy asztali számítógép lemezt starago laptop, így «GParted» ha futás hosszú olvasni valamit egy percig vagy tovább; és befejezése után a formázás akció - ugyanaz. De a legkényelmesebb használata volt «Mint Stick» alkalmazását; lehet telepíteni az Ubuntu és az Archa; nagyon hasznos alkalmazás, akkor nem véletlenül távolítsa el a történelmi adatok nem a meghajtóba, és fut nagyon gyorsan. Itt takiya fejlesztése a leginkább alkalmas a felhasználók többsége, azt hiszem, különösen azok számára, akik értékelik a kényelmet, gyorsaságot és biztonságot, és nem akarja, hogy megértsék a bonyolult a fájlrendszer készüléket.
Ha jön a Linux, elakadás szintjén egy „egyszerű, nagyon egyszerű” felhasználó, akkor nem látja a legfontosabb dolog - minden erejét Unix-szerű rendszerek. RTFM!