Hogyan hozzunk létre egy Gantt-diagram az Excel
Ha a rendszer kéri, hogy nevét a három legfontosabb eleme a Microsoft Excel, amely hívják azt? Inkább a lapokat, amelyeken az adatok bevitelét, a képlet, hogy használják számítások elvégzésére és diagramok, amellyel a különböző jellegű adatok grafikusan.
Biztos vagyok benne, hogy minden Excel felhasználói tudja, mi az ábra, és hogyan hozza létre. Van azonban egy olyan típusú grafikonok, homály fedi többféle - a Gantt-diagram. Ez a rövid útmutató elmagyarázza a fő jellemzői a Gantt-diagram megmondja, hogyan lehet egy egyszerű Gantt diagram Excel, megmondja, hogy hol fejlett chart sablonokat lehet letölteni Gantt és hogyan kell használni az online szolgáltatás «Projektmenedzsment» létrehozni Gantt-diagramok.
Mi a Gantt Chart?
A Gantt-diagram névadója Henry Gantt. Amerikai mérnök és vezetési tanácsadó, aki jött ez a diagram 1910-ben. Gantt diagram Excel projekt vagy feladat, mint egy vízszintes kaszkád vonaldiagramok. A Gantt-diagram mutatja a szerkezet a projekt teríteni egy része (a kezdési és befejezési időpontját, a különböző kommunikációs feladatok között a projekt), és így segít, hogy ellenőrizzék a feladatok végrehajtása időben és megfelelően a kitűzött célok.
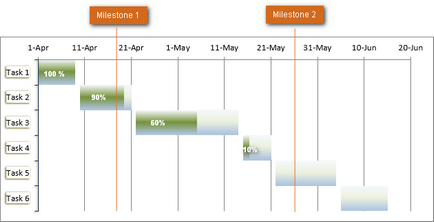
Sajnos a Microsoft Excel nem kínál beépített Gantt diagram sablon. Azonban könnyen létrehozhat magad a bar chart alkalmassága és néhány formázást.
1. lépés: Hozzon létre egy projekt táblázatkezelő
Először is, hadd mutassuk be a projekt adatok Excel-táblázat. Írja le az egyes feladatokat külön sorban, és létrejönne egy szerkezeti terv a projekt, megjelölve a kezdési időpont (Start date), a végén (-ig) és időtartama (futamidő), azaz a napok számát kell ahhoz, hogy a feladat elvégzéséhez.
Tipp: hozzon létre egy Gantt-diagram csak akkor szükséges, oszlopok Kezdés dátuma és időtartama. Azonban, ha azt is létrehozhat -ig oszlop, akkor lehet számítani időtartamát a feladat egy egyszerű képlet az alábbiak szerint:
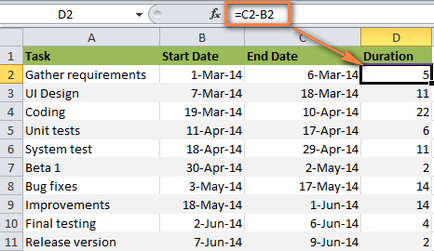
2. lépés: Készítsen egy hagyományos zárható egy Excel táblázatot, hogy egy adatbázis oszlop „Kezdő dátum”
Első épület egy Gantt-diagram az Excel, hogy hozzon létre egy normális halmozott sáv diagram:
- Jelölje kezdési időpontok között, együtt az oszlop fejléc, ebben a példában, a B1: B11. Be kell, hogy csak azokat a sejteket, az adatokat tartalmazó, nem az egész oszlopot a lap.
- A Beszúrás lapon (Insert) részben Rajzok (grafikonok), kattintson a Beszúrás oszlopdiagram (Bar).
- A megnyíló menüben a csoport Ruled (2-D Bar), kattintson uralkodott felhalmozódása (halmozott sáv).
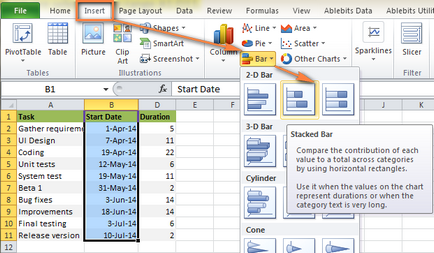
Ennek eredményeként, a lemez olyan diagramot kell megjelennie:
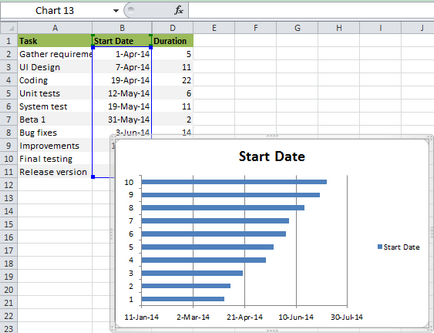
Megjegyzés: Néhány más utasítást, hogy hozzon létre egy Gantt-diagram kínált először hozzon létre egy üres bar chart, majd töltse meg az adatok, hogyan csináljuk a következő lépésben. De azt hiszem, hogy a legjobb módszer látható a Microsoft Excel automatikusan hozzáadja egy sor adatot, és így fogunk menteni egy kis időt.
3. lépés: Add a táblázatot időtartama adatok
Továbbá a jövőben Gantt diagram azt szeretnénk, hogy egy újabb adatsort.
- Kattintson a jobb gombbal a grafikonon, és a helyi menüben kattintson a Select Data (Select Data).
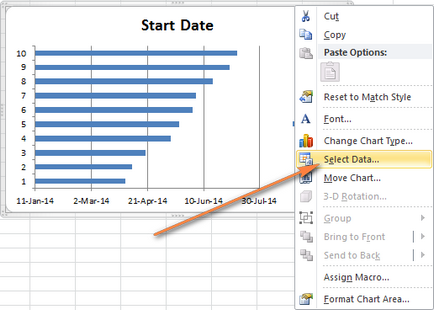
Az Adatforrás kijelölése párbeszédpanelen (Adatforrás kijelölése). Amint az alábbi ábrán látható, az adatok Start Date oszlop került a legenda tételek (sorok) (Legend bejegyzések (sorozat). Nos, itt van szükség az adatok bevitelében Időtartam oszlopban.
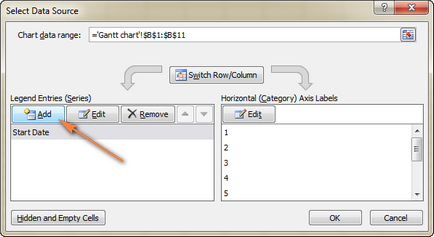
- A Név mezőbe sorozat (Series név) adja ki az „Időtartam” vagy bármely más kívánt nevet. Vagy lehet, hogy a kurzort a mezőbe, majd kattintson a fejlécben a megfelelő oszlop a táblázatban - az államháztartási amelyre kattintott, akkor hozzá a nevét, a sorozat a Gantt-diagram.
- Kattintson kiválasztása ikonra a tartomány értékeit (Series értékek).
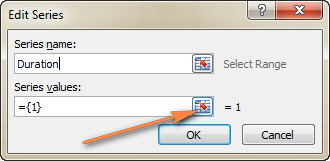
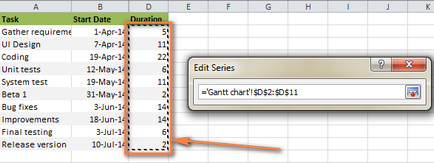
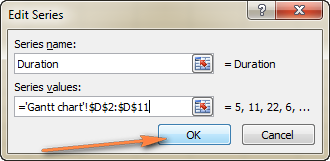
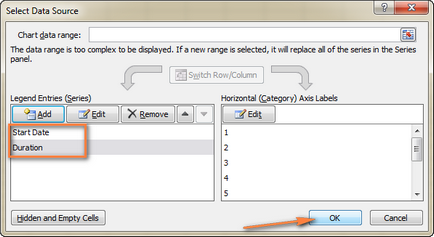
A diagram kellene körülbelül így néz ki:
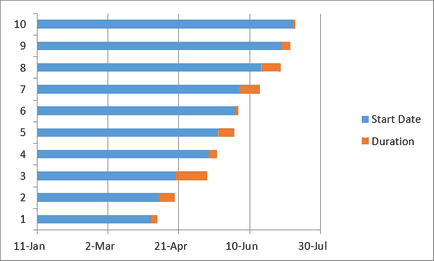
4. lépés hozzáadása feladatok leírását a Gantt-diagram
Most arra van szükség a bal oldali diagram helyett számok azt mutatják, a feladatok listáját.
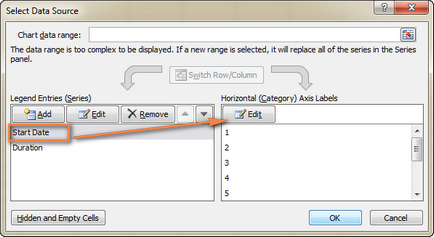
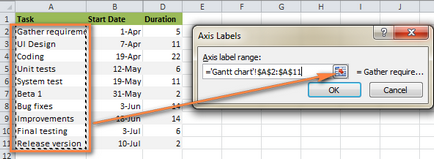
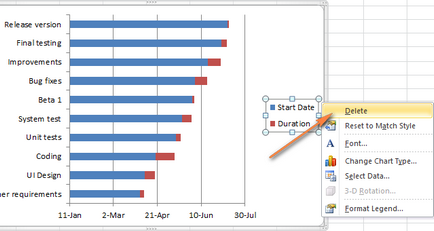
Ebben a szakaszban kell egy Gantt-diagramot leíró problémák a bal kezét, és így néz ki:
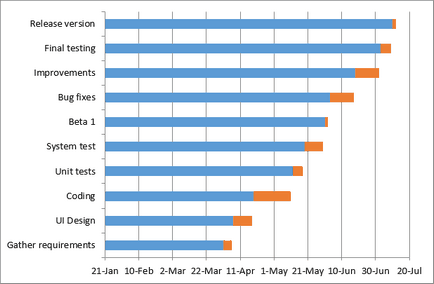
5. lépés: Kapcsolja be az oszlopdiagram a Gantt-diagram
Ebben a szakaszban a rajz mindig halmozott oszlopdiagram. Ez úgy néz ki, mint egy Gantt-diagramot, akkor kell, hogy megfelelően rendezzük. A mi feladatunk -, hogy távolítsa el a kék vonal megtartása érdekében csak akkor látható a narancssárga része a grafikonok, hogy képviselje a célok a projekt. Technikailag, azt ne távolítsa el a kék vonal, hanem egyszerűen átláthatóvá tétele, így - láthatatlan.
- Kattints bármelyik kék vonal a Gantt-diagram, amelyek osztják. Kattintson egy dedikált kattintson jobb gombbal a helyi menüben kattintson a Format adatsorok (Format adatsorok).
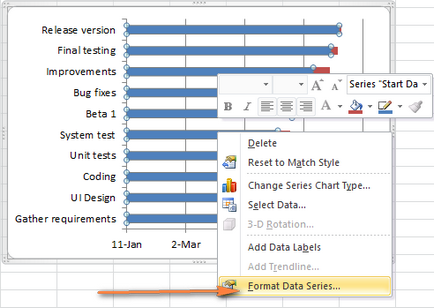
- A Fill (Fill), válaszd a Nincs kitöltés (Nincs kitöltés).
- A Border (Border Color), válassza a Nincs vonal (No Line).
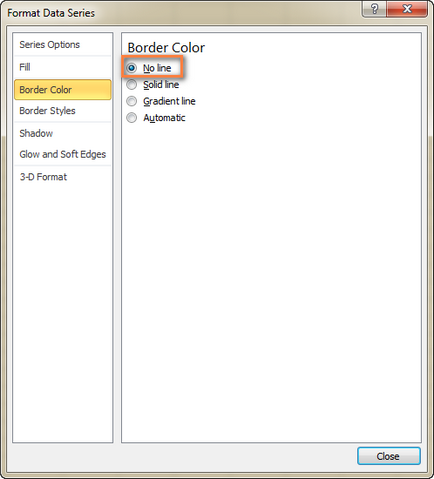
Megjegyzés: Ne zárja be a párbeszédpanelt, akkor kell újra a következő lépésben.
- A feladatot a Gantt-diagram, amely az általunk épített Excel vannak elrendezve fordított sorrendben. fogunk rögzíteni, hogy most.
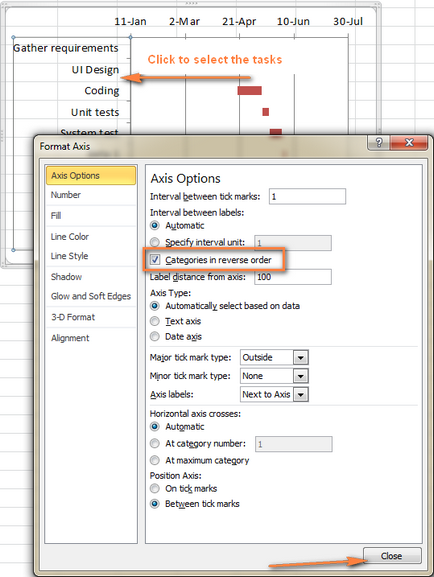
Ennek eredményeként csak az, hogy a módosításokat:
- Feladatok a Gantt-diagram a megfelelő sorrendben.
- Időpontok a vízszintes tengelyen költözött alulról a tetején a diagram.
A diagram hasonlít egy normális Gantt diagram, igaz? Például, a Gantt-diagram így néz ki:
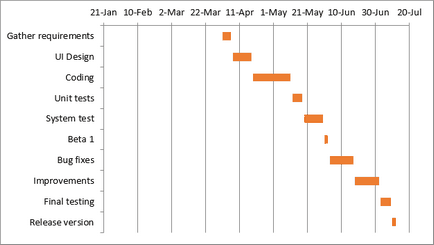
6. lépés Hozzunk létre egy Gantt-diagram design Excel
Gantt már megszerzi a kívánt formát, de akkor adjunk hozzá néhány simításokat, hogy ez egy igazán stílusos.
1. távolítsa el az üres hely a bal oldalon a Gantt-diagram
Amikor létrehozunk egy Gantt diagram elején a legkeresettebb ki a kék sáv mutatja a kezdési időpont. Most a void, hogy maradt a helyén, akkor vegye ki és helyezze a tálca bal oldalon, közelebb a függőleges tengelyen.
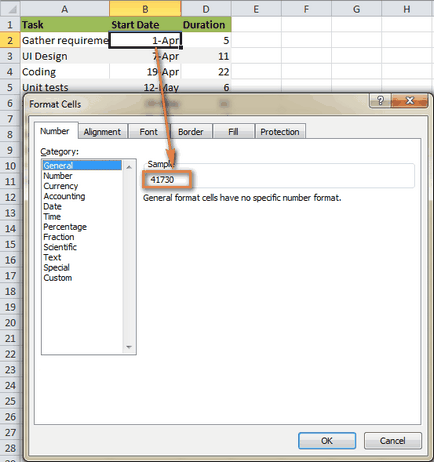
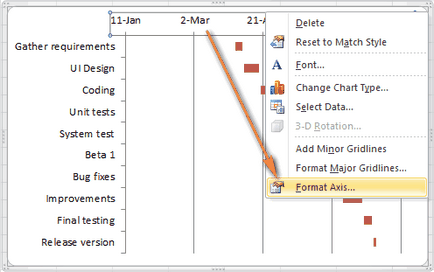
2. Állítsa be az időpontok a Gantt-diagram tengely
Itt, a párbeszédablak Tengely formázása (Format Axis), amely megnyitotta az előző lépésben módosítják az alapvető osztály (Major egység) és a közbenső osztály (Minor egység) a szám (fix) és adja meg a kívánt értékeket az intervallumok a tengelyen. Általában a rövidebb időkeret a feladatokat a projekt, annál kisebb a lépés azért szükséges megosztottság az időtengely mentén. Például, ha meg akarja mutatni minden második napon lép 2 a Major osztály (Major egység). Milyen beállításokat tudom - látható az alábbi képen:
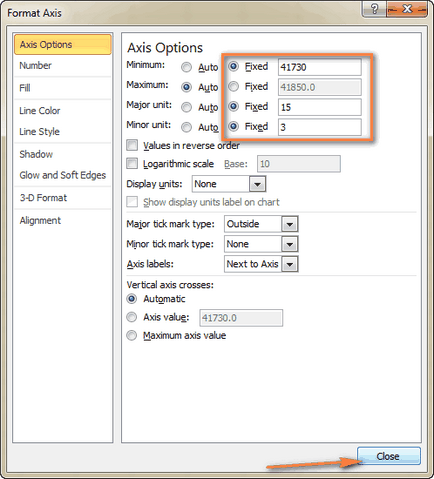
3. Vegye ki a felesleges üres tér közötti szalagok
Helyezze a csíkokat feladatokat a menetrend tömörebb, és a Gantt-diagram még jobban néznek ki.
- Jelölje ki a narancssárga sáv grafikonok kattintva egyikük a bal egérgombbal, majd kattintson a jobb egérgombbal, és a megjelenő menüben kattintson a Format adatsorok (Format adatsorok).
- A párbeszédablak formátum adatsorok (Format adatai Series) átfedés sorozat (Series átfedés) és 100% (tolja a csúszkát teljesen jobbra), és a paraméter oldalsó rés (Gap szélesség) 0%, vagy közel 0% (csúszka teljesen vagy majdnem teljesen balra).
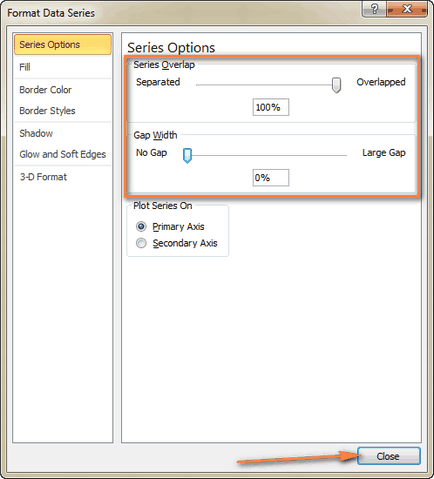
És itt van a erőfeszítéseink eredménye - egy egyszerű, de nagyon pontos Gantt diagramot az Excel:
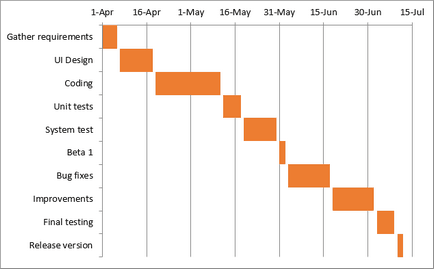
Ne feledje, hogy az így létrehozott Excel diagram nagyon hasonlít ehhez Gantt diagramot, és megtartja az összes kényelmi Excel táblázat:
- Állítsa clearance a Gantt-diagram változtatásával a töltet paraméterek, határok, árnyékok, és még a 3D hatást. Mindezek a lehetőségek állnak rendelkezésre a Format adatsorok párbeszédablak (Format adatsorok). Hogy hívják ezt az ablakot a jobb gombbal a szalagos az ábrán, és a helyi menüben kattintson a Formátum adatsorok (Format adatsorok).
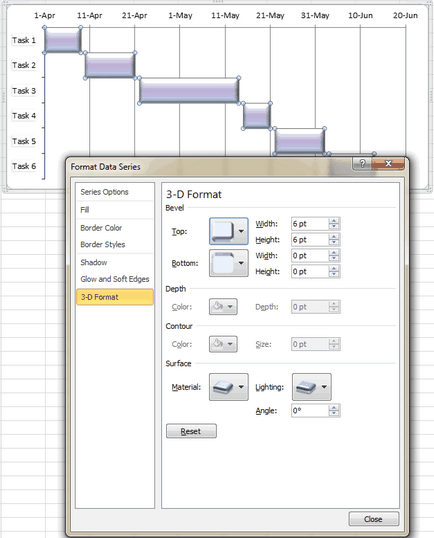
Sablonok Gantt diagramok az Excel
Amint látod, hogy építsenek egy egyszerű Gantt diagramot az Excel nem nehéz. De mi van, ha azt szeretnénk, egy bonyolultabb Gantt diagram, amely kitölti a feladat függ a százalékos annak végrehajtását, és az irányítást a projekt pontokat jelöli függőleges vonalak? Persze, ha azok közé a ritka és titokzatos lények, akikkel tisztelettel hívja az Excel guru, akkor próbálja meg ezt a saját chart.
Ugyanakkor a gyorsabb és könnyebb lesz kész Gantt diagram sablon az Excel. Az alábbiakban egy rövid áttekintést néhány Gantt diagram sablonokat projektmenedzsment különböző változatai a Microsoft Excel.
Ez Gantt diagram sablon Excel nevezzük projekt ütemező (Gantt projekttervezőről). Úgy tervezték, hogy nyomon kövesse a projekt teljesítése különféle paraméterek, mint a tervezési elv (Plan Start) és a tényleges start (Actual Start), tervezett időtartamát (Plan időtartama) és a tényleges időtartam (Tényleges időtartam), valamint befejezése százaléka (Percent Complete).
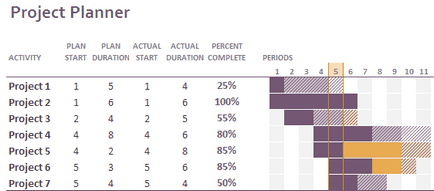
Online Gantt diagram sablon
A folyamat egyszerű: a táblázatban balról adja meg a részleteket a projekt és töltse ki a táblázatot, hogy a megfelelő létrehoz egy Gantt diagram.
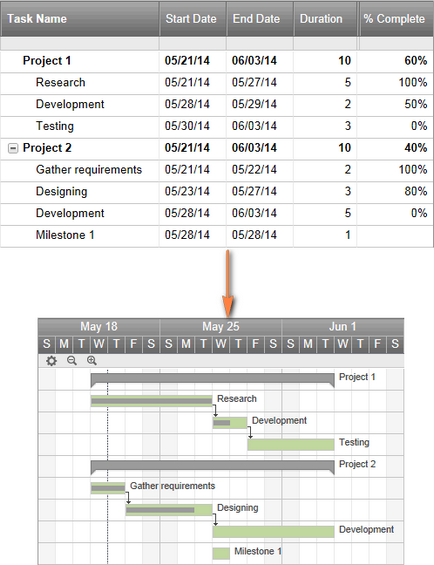
Gantt diagram sablonokat Excel, Google Táblázatok és OpenOffice Calc
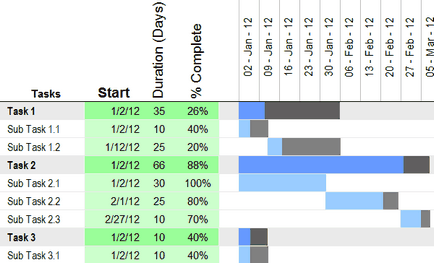
És végül, egy másik Gantt diagram sablon az Excel a figyelmet.
Template «Project Manager Gantt Chart»
Remélem, hogy legalább az egyik Gantt diagram a javasolt sablonokat alkalmas az Ön igényeinek. Ha nem - az interneten megtalálható sokféle különböző sablonok Gantt-diagramok.
Most, miután megismerték az alapvető jellemzői a Gantt-diagram, akkor továbbra is tanulni, és megtanulják, hogyan kell létrehozni a saját komplex Gantt diagram Excel, meglepni a főnök és kollégái :-)