Hogyan hozzunk létre egy makrót az Excel
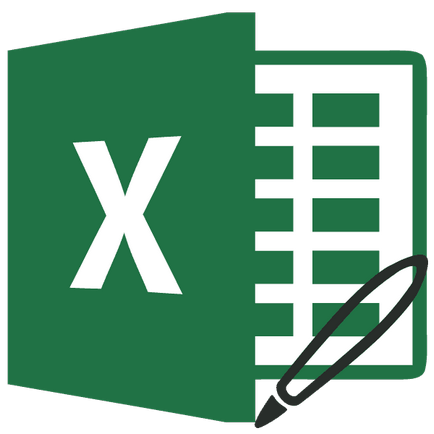
Módszerek felvétel makrók
Makrók is írhatók két módja van:
Kihasználva az első lehetőség, akkor egyszerűen írjuk bizonyos műveleteket a Microsoft Excel, amely végre egy adott időpontban. Ezután lehet majd lejátszani a felvételt. Ez a módszer nagyon egyszerű, és nem igényel kód ismerete, hanem annak gyakorlati alkalmazása meglehetősen korlátozott.
Manuális felvétel makrók, éppen ellenkezőleg, tudást követelnek a programozás, mivel a kód tárcsázott kézzel a billentyűzetet. De a kód olyan jól megírt, nagyban felgyorsítja a megvalósítás folyamatában.
Automatikus felvétel makrók
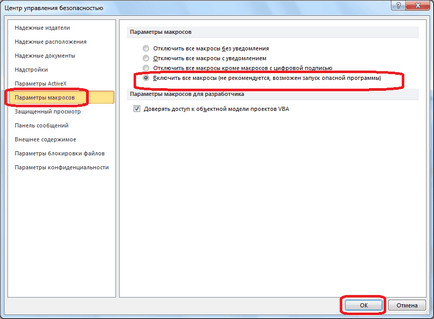
Ezután menj a lap „Fejlesztő”. Kattintson a gombra „Record Macro” található, amely a szalagon a „Code” szerszámos láda.
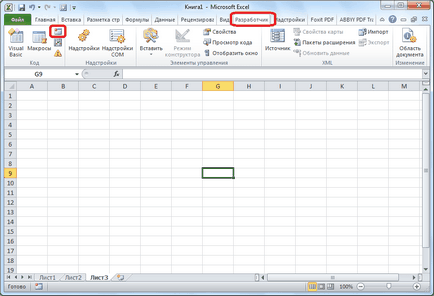
Megnyitja a makrórögzítővel ablakot. Itt lehet megadni olyan nevet a makró, ha az alapértelmezett nem tetszik. A lényeg, hogy ez a név kezdődik egy levelet, nem egy szám. Továbbá, a név nem tartalmazhat szóközt. Mi maradt az alapértelmezett nevet - „Makros1”.
Ezután, ha akarja, akkor meg egy billentyű, kattintva, amely a makró fut. Az első legfontosabb, hogy legyen biztos, hogy a Ctrl billentyűt, és a második felhasználó telepíti a kulcs magad. Például, mi, mint például, meg a kulcs M.
Ezután meg kell határoznia, hogy hol tárolja a makrót. Alapértelmezésben, akkor tárolhatók ugyanabban a könyvben (fájl), de beállíthatja tárolás egy új könyvet, vagy egy külön könyvet makró. Mi lesz az alapértelmezett értékeket.
A legalacsonyabb makró beállításokat lehet hagyni bármelyik alkalmas leírása keretében a makró. De ez nem feltétlenül szükséges.
Ha minden beállítás kész, kattintson a gombra «OK».
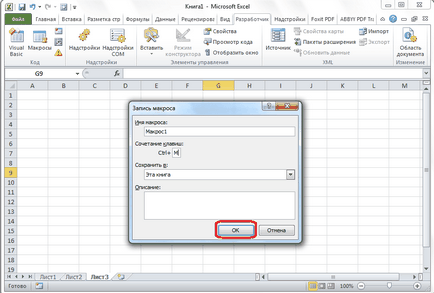
Ezt követően, minden műveletet a könyvben (fájl) Excel rögzítésre kerül egy makró, amíg nem hagyja abba a felvételt.
Például, tudjuk írni egyszerű aritmetikai műveleteket, mint az összeadás tartalma három sejtek (= C4 + C5 + C6).
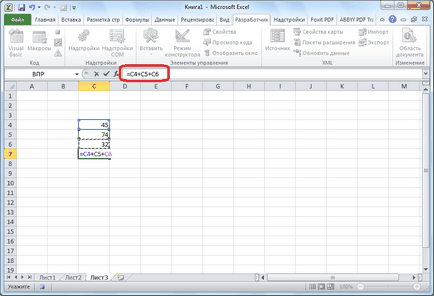
Ezt követően, kattintson a „Stop Recording”. Ez a gomb átalakul a „Record Macro” gombra, majd indítsa el a felvételt.
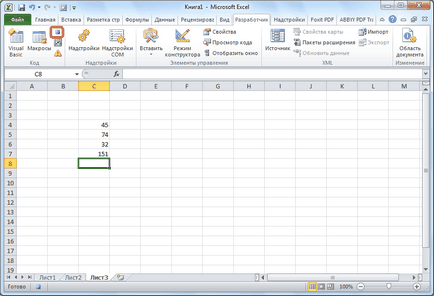
Futás a makró
Annak ellenőrzésére, hogy a rögzített makrót, akkor kattintson az azonos szerszámos láda „kód” a gomb „makrók” gombra, vagy a billentyűzet Alt + F8.
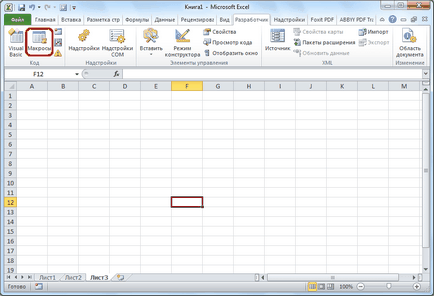
Ezt követően, egy ablak nyílik egy listát a rögzített makrókat. Keresünk egy makrót, amit felvettünk, jelölje ki, és kattintson a gombra „Run”.
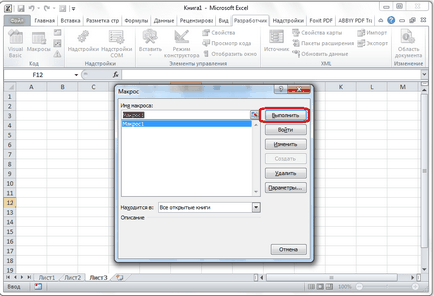
Meg tudod csinálni még könnyebb, és nem okoz még a makró kiválasztás mezőbe. Emlékszünk, hogy a rögzített kombinációja „gyorsbillentyűk” parancsikonokat makró. A mi esetünkben ez a Ctrl + M Ez a kombináció gépelt a billentyűzeten, akkor a makró fut.
Mint látható, a makro teljesítette pontosan minden a műveleteket, amelyeket már korábban rögzített.
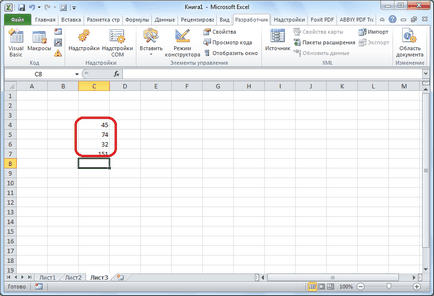
módosítjuk a makrót
Szerkesztéséhez makró, kattintson újra a „makrók”. A megnyíló ablakban válassza ki a kívánt makrót, majd kattintson a „Change” gombra.
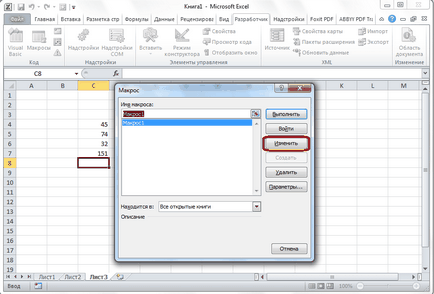
Megnyitja a Microsoft Visual Basic (VBE) - szerda, ahol a makró szerkesztő.
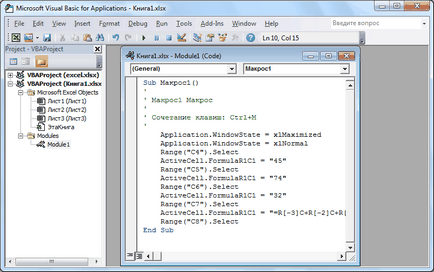
Felvétel kezdődik, hogy minden makróparancsot Sub, és végződik a End Sub utasítás. Közvetlenül azután, hogy a Sub parancs adja meg a makró nevét. Operator «tartomány («...»). Az» jelzi a cellatartományt. Például, ha a parancs «tartomány («C4»). Jelölje» kijelölt cella C4. Operator «ActiveCell.FormulaR1C1» rögzítésére használják fellépés képletek és más számításokat.
Próbáljunk egy kicsit változtatni a makrót. Ebből a célból, a makró csatolja a kifejezés:
Tartomány ( «C3»). Jelölje
ActiveCell.FormulaR1C1 = «11»
Az expressziós «ActiveCell.FormulaR1C1 =«= R [-3] C + R [-2] C + R [-1] C»» helyébe «ActiveCell.FormulaR1C1 =« = R [-4] C + R [-3 ] C + R [-2] C + R [-1] C ».»
Ha a makró túl nagy, annak végrehajtása jelentős időt. De azáltal, hogy manuálisan módosítani a kódot, fel tudjuk gyorsítani a folyamatot. Add a parancsot «Application.ScreenUpdating = False». Ez fogja megmenteni a számítási teljesítmény, és ezáltal felgyorsítja a munkát. Ezt úgy érjük el, elkerülve képernyő frissítést végrehajtása során a számítógépes műveletek. Folytatásához frissítése után a makró, az ő késői írás csapat «Application.ScreenUpdating = True»
Azt is hozzá a parancsot «Application.Calculation = xlCalculationManual» első kódot, és a végén a kódot fűz «Application.Calculation = xlCalculationAutomatic». Így első makró kikapcsolja az automatikus újraszámítása az eredmény minden egyes változtatás után a sejtek, és a végén a makro - viszont. Így Excel kiszámítja az eredményt csak egyszer, és akkor nem kell állandóan átszámítani, mint időt takaríthat meg.
Írása makrókódot a semmiből
Részletes felhasználók nem csak a szerkesztés és optimalizálja rögzített makrók, hanem rögzíti a makrókód a semmiből. Kezdeni ezt, meg kell nyomnia a «Visual Basic», amelynek székhelye elején a fejlesztő a szalagot.
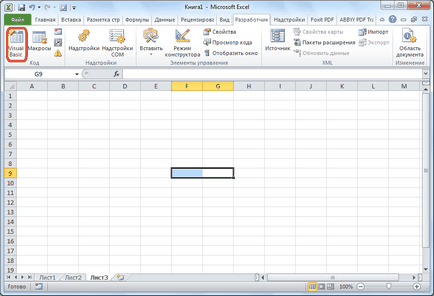
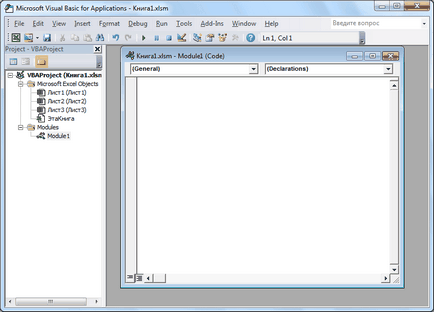
A programozó írja kódot, ahol a makró kézzel.
Örömünkre szolgál, hogy képes, hogy segítsen megoldani a problémát.
Viszont, ha segíthet is. még egy kicsit.