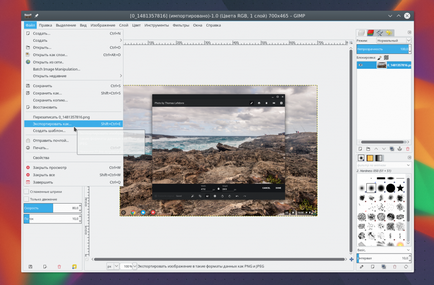Hogyan kell használni a gimp 2 losst
Bízza minden program, a Photoshop szinten mindig potenciálisan nehéz. Ezen túlmenően, a GIMP szokatlan felület. De ha egyszer szokni, akkor nem lesz gond a képszerkesztő. Ebben a cikkben fogjuk megvitatni, hogyan kell használni a GIMP 2. Tekintsük a jellemzői a program és a finomságok vele dolgozni.
1. Telepítse GIMP
Először meg kell telepíteni a programot a számítógépen. A program platformfüggetlen és működtethető nemcsak a Linux, de a Windows és a MacOS. Megtalálható a telepítési csomag a hivatalos honlapon, vagy telepíteni adattárak gimp Linuxon. Telepíteni az Ubuntu végrehajtani a parancsot:
$ Sudo apt install gimp
A telepítés után, akkor futtassa a főmenüből a rendszer.
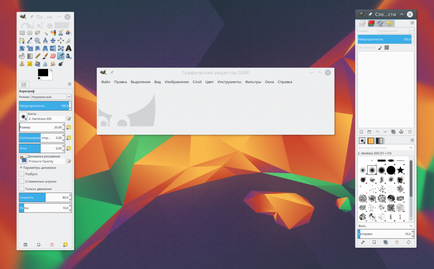
2. Állítsa be a helyét az ablakok
Mikor először futtatjuk a programot, akkor veszi észre, hogy ez egy kicsit eltér a legtöbb más programok. Alapértelmezésben a felület három ablak: az eszköztár, az üzemeltető ablakot, és a Rétegek panelen. Tudod mozgatni őket, és gondoskodik a kívánt módon. Ahhoz, hogy több ismerős formában, akkor nyissa meg a Windows menüben, és válasszuk egy képernyőn:
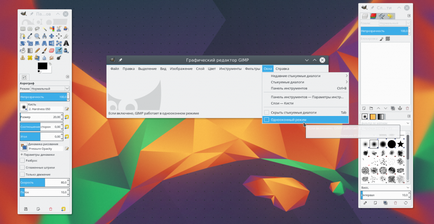
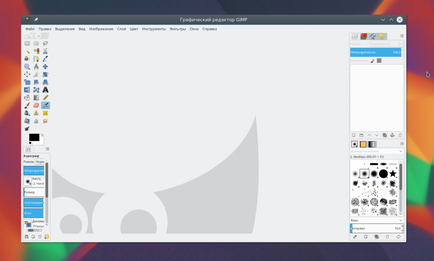
3. színkorrekció
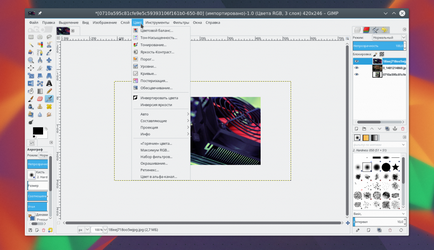
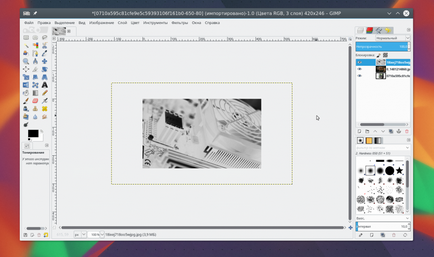
4. hiányainak pótlása
Healing Brush GIMP nagyon hasznos lehet a fotósok a szerkesztés GIMP az egyik csúcspontja a munka. Úgy néz ki, mint egy darab vakolat az eszköztáron, és fel lehet használni, hogy távolítsa el a nem kívánt objektumokat a különböző képeket, mint a foltok, foltok az arcukon, darab levelek, és csak az, amit meg kell szüntetni.
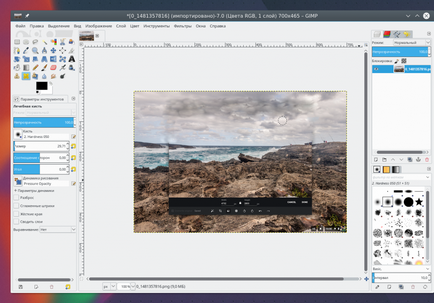
5. Az szűrők
Az egyik leggyorsabb és legegyszerűbb módja, hogy javítsa a megjelenését a kép - az, hogy egy sor olyan szűrőket, amelyek be vannak építve a GIMP. A szűrők menü megtalál mindent, amire szüksége van, a hozzáadott vaku hatása, vagy a lencse különböző elmosódottság, javításokat.
Lehet kísérletezni, ha a dolgok nem működnének akkor mindig használja a törlés. Azt is meg kell jegyezni, hogy akkor lehet alkalmazni hatások képeket.
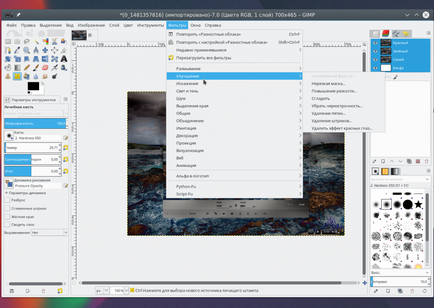
6. Beállítás törlés
Ha sokat kísérletezik a képet, akkor előfordulhat, hogy a memória törlés nem lesz elegendő. Hogy oldja meg ezt a problémát, akkor állítsa be a memória mennyisége, amelyeket használni fognak, hogy megszünteti a műveletet.
Nyissa meg a Szerkesztés menüt. majd a Beállítások elemet. Itt a Beállítások adja meg a kívánt értékeket a tételek minimális szintek száma visszavonás és a maximális memória törléséhez. Itt lehet megváltoztatni a beállításokat és egyéb programok. Megszokott a program GIMP fotók szerkesztéséhez volt a legkényelmesebb:
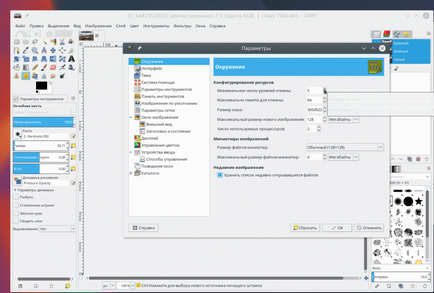
7. transzformálása Képek
Egy másik nagyon erős jellemzője GIMP - átalakítása a képet. Meg fogja találni a lehetséges változások Eszközök menü -> Convert. és néhány közülük lesz elérhető a bal oldali panelen. Meg lehet változtatni a szempontból, csavarja a kép különböző irányokba, elforgatni, csavar és így tovább.
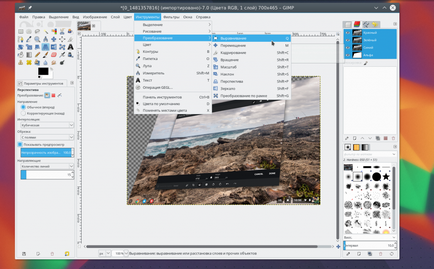
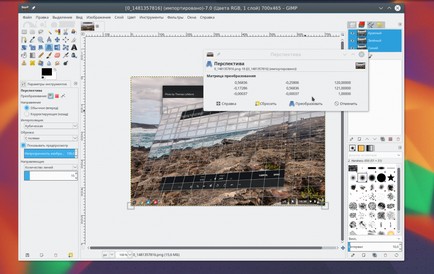
8. A rétegek GIMP
Módosításához egy réteg, először meg kell tenni az aktív, ha a réteg nem aktív, akkor nem változtat semmit rajta. Váltás az aktív réteg lehet a jobb oldali panelen rétegek keresztül vagy a PageUp és PageDown gombokkal. A réteg láthatóvá tehető vagy törölni. Például akkor dorisovyvat új elemeket fotó az új rétegeket, akkor azok nagyon könnyű eltávolítani, ha meggondolja magát.
9. Képek exportálása
Ha kész a kép, meg kell menteni az eredményt. GIMP menti az adatokat olyan formában XCF itt ment minden réteg információt, de nem tudja megnyitni őket más programokban.
De a Fájl menü -> Export mentheti a képet egy ismerős formában, például JPG és PNG.