Hogyan lehet egyesíteni sejtek excel
Amikor dolgozik az Excel, vannak alkalmak, amikor meg kell csatlakoztatni több cella egy (például, hogy a fejléc).
Most fogjuk elemezni az összes lehetséges opciókat. Az első két módszer alkalmas, ha kell ragasztani az üres vagy majdnem üres cella (részlegesen kitöltött). Mások is csatlakoznak nemcsak magukat a sejteket, hanem azok tartalmát.
A legegyszerűbb módja
1. Válassza ki, mit szeretne egyesíteni. Ehhez nyomja meg a bal egérgombbal a szélsőséges sejt és tartsa az egér segítségével húzza, amíg a kívánt sejtek nem körvonalazzák keretben.
2. Nyomja meg a gombot a lap „Home” (fent).
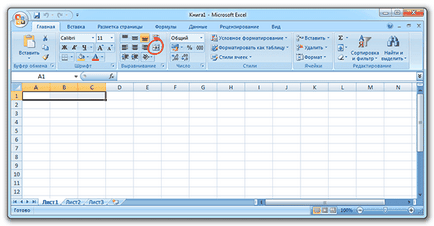
Alapértelmezésben ez a gomb összeköti a sejt, és teszi őket a közepén a tartalom. De vannak más lehetőségek: megnyitni őket, rá kell kattintani a kis nyílra a gombot.
Egy másik egyszerű módja
1. Válassza ki a kívánt cellát, és kattintson az egyiket a jobb egérgombbal. Van egy helyi menü, ahol kiválaszthatja a tételt „Format Cells”.
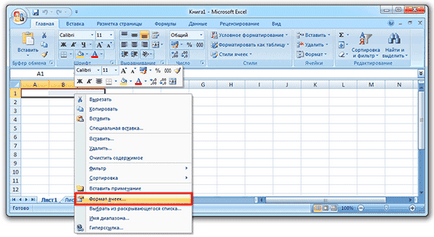
2. Az ablakban válassza ki a lap „összehangolás”, és hogy egy kullancs ellen elem „Cellák egyesítése”, majd az OK gombra.
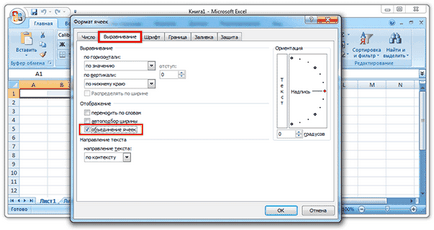
Ötvözi adatcelláknak
Ha megy csatlakozni több sejtek, amelyek már az információt, ne feledje, hogy nem minden adat mentésre kerül emiatt. Néhány információ törlődik.
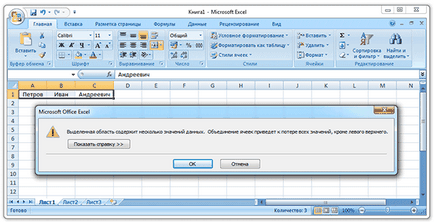
Ennek elkerülése érdekében, akkor össze kell őket más módon. Számos módja van: az adatátviteli csatolás Jegyzettömb, és ezen keresztül a makrót.
Az első út (tengelykapcsoló), azt ajánlom kezdő felhasználók számára, a második (Notebook) - szerelmeseinek szokatlan megoldások, és a harmadik (makro) - azok számára, akik tudják, mit Visual Basic.
Az első út (via tengelykapcsoló)
1. lépés: ragasztó adatok
Először meg kell ragasztani az adatokat, azaz, hogy kösse össze őket egymással. Ez úgy történik, az új cellában keresztül „Concatenate” vagy a jel . Megmutatom a példa mindkét lehetőséget, és akkor tényleg választani, ami kellemes.
Ragasztás a „Concatenate” funkciót. Tegyük fel, hogy van egy külön vezetéknév, keresztnév és családnév. Az összes adatot az egyesíteni kívánt, és ezt először ragasztani.
1. Kattintson egy üres cellába.
2. Nyomtassa ki a = jel, és nagy betűkkel a szót ÖSSZEFŰZ
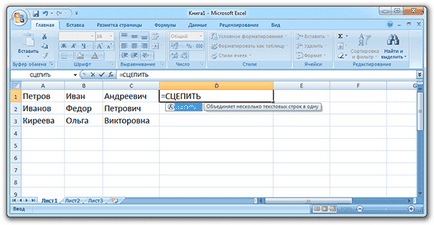
3. Nyitó zárójel és kattintson az első cella adatokat, majd nyomtassa ki a pontosvessző és kattintson a második, majd ismét pontosvessző - és a harmadik. Miután ezt a zárójel.
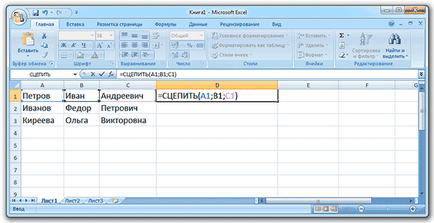
4. Nyomja meg az Enter gombot a billentyűzeten.
Minden adat vak egy folyamatos vonal. Ha szükségük van valamilyen módon a split (szóköz, vessző, stb), ez a szimbólum is szükséges hozzá, hogy a képlet, de csak idézőjelben. Példa jele -, mint egy elválasztó:
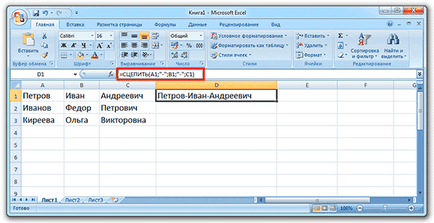
Ez ugyanaz a tér: úgy kell nyomtatni idézőjelben, és elválasztja őket pontosvessző:
Ragasztás keresztül jele . Ez a szimbólum a ugyanazon a helyen, 7-es szám a billentyűzeten. Írja meg kell az angol billentyűzetkiosztás, miközben a Shift billentyűt.
Az elv szinte ugyanaz, mint amikor a kötés kialakítása ÖSSZEFŰZ függvény:
1. Kattintson egy üres cellát, és nyomtassa ki jel =
2. Kattintson az első cellára adatokat nyomtatható karakterek és nyomja meg a második cellában, majd ismét bevezetni és kattintson a harmadik, és így tovább.
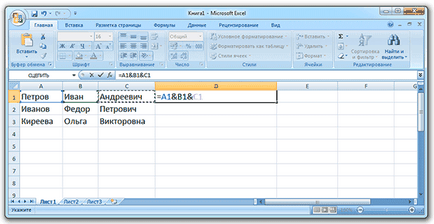
Csakúgy, mint az előző esetben, minden további karakter (szeparátor) kell megadni idézetek.
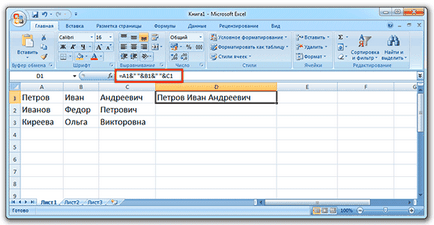
2. lépés: eltávolítsa a másolatokat
Nem számít, milyen módon, de az adatok azt összeragadt.
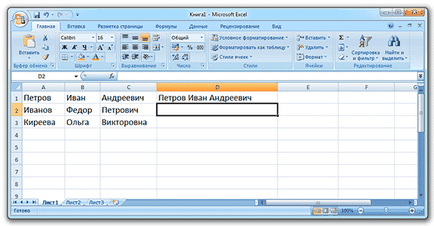
Ha azt szeretnénk, hogy ugyanezt az eredményt a többi sejt, ez a „képlet” lehet húzni:
- Kattintson a sejtet az eredmény
- Javasoljuk egy kis fekete négyzet a jobb alsó
- Ha a kurzor egy vékony fekete plusz jel, nyomja meg a bal egérgombot, és anélkül, hogy elengedi, nyújtsd a többi sejt
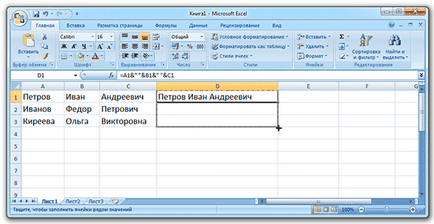
Van ez:
Mindez véget ért, szép és jó, de van egy probléma. Mivel az adatok már összeragadt a képlet, az ezen hatások eredményeképpen lesz látható, csak ha az eredeti is megmarad. Más szóval, az új és a régi sejt kell maradnia.
Néha helyénvaló, de mi van, ha csak szeretné beillesztett adatokat? Van megoldás!
1. Válassza ki az új (beillesztve) cellában.
2. Most kattintson bármelyik közülük a jobb egérgombbal, és a menüből válassza ki a „Copy”.
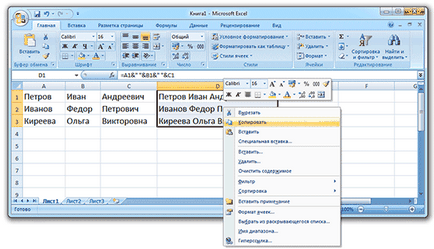
3. Válassza ki a többi üres cellákat.
4. Kattintson bármelyik ezek a jobb egérgombbal, és válassza a „Paste Special”.
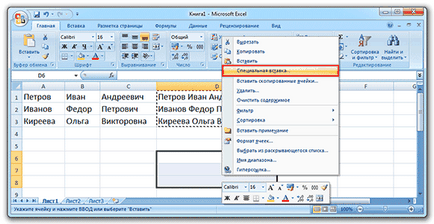
5. Az ablakban válassza ki az elemet „értékek” (fent) és kattintson az OK gombra.
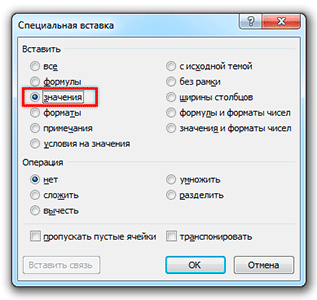
Ennek eredményeként megkapjuk az azonos adatokat beillesztve, de nem egy olyan (ami nélkül nem működik az eredeti), valamint a sima szöveget.
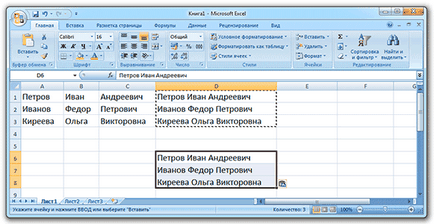
Igazából most az összes korábbi adatok törölhetők, és az (új) másolás és beillesztés helyükre.
A második út (a jegyzettömb)
Őszintén szólva, ez a módszer még jobban tetszik - ez gyorsabb.
1. Válasszon ki egy cellát az Excel, hogy a szükséges adatokat (különíthetjük egész oszlopok / sorok).
2. Másolja őket (jobb egérgomb - másolás).
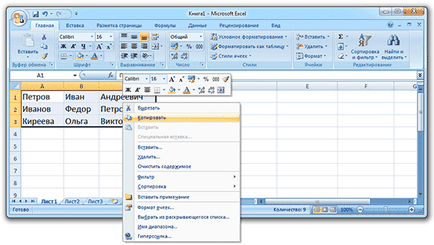
3. Nyissa Notepad: Start - Programok - Kellékek - Notepad. Indítása vagy nyitott és nyomtassa ki a szót jegyzetfüzetbe a keresési mezőbe (az alján).
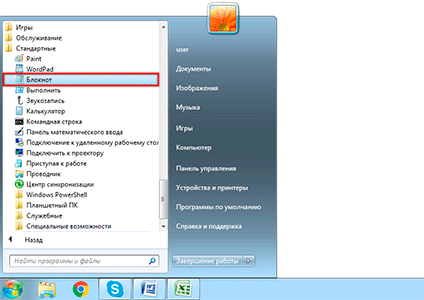
4. A kimásolt program ablakban adatok (kattintson jobb gombbal egy üres helyre - Paste).
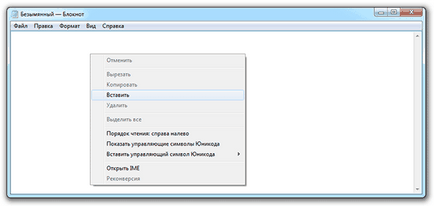
5. Másolja a tab karaktert.
Ehhez egy üres sor a Jegyzettömb (megy ez az Enter billentyű lenyomásával), nyomja meg egyszer a Tab gombot a billentyűzeten.
Pointer azonnal költözött kissé jobbra. Tartsa a bal egérgombot, és válassza ki a szakaszt, amely vizuálisan hasonló egy tucat terek. Ezután másolja (kattintson jobb gombbal a kiválasztott - Copy).
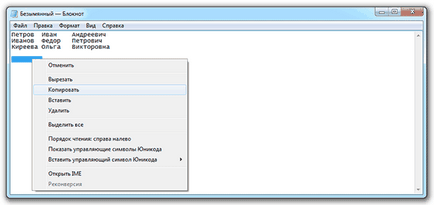
6. A tetején Jegyzettömb kattintson a „Szerkesztés” és válassza ki a „Change ...”.
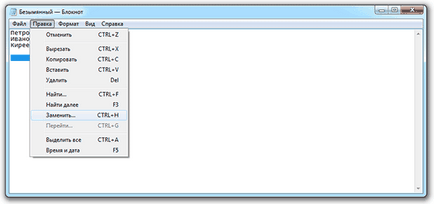
7. Az első mezőben ( „Mit:”), illessze be a másolt lap karakter, a második mezőben ( „Mi”) beilleszti a szükséges számunkra szeparátor, például, mi nyomja meg a szóköz.
8. Kattintson a gombra „Összes cseréje”, és zárja be ezt a kis ablakot.
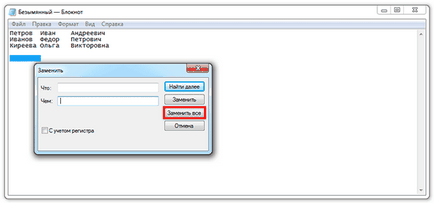
Az adatok Notepad kis változás - a szöveg, mintha kissé összenyomódik.
9. Válassza ki az egészet a Jegyzettömb és a másolatot.
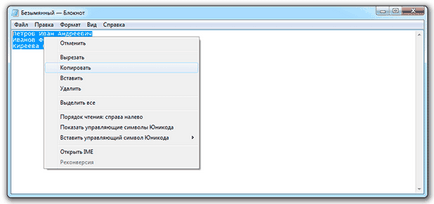
10. lépés az Excel és a másolt adatokat (törli az előző).
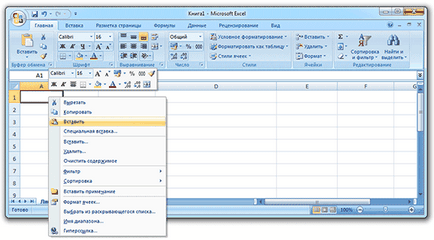
A harmadik út (makro)
Egy másik megvalósítási mód kombinálásával sejtek Excel adatvesztés nélkül. Ő egy kicsit bonyolultabb - azok számára, akik tudják, mit Visual Basic.
Ez a módszer már kölcsönzött ezt a cikket itt. By the way, nagyon klassz hely, azt tanácsolom mindenkinek, aki dolgozni Excel.
1. Nyissa meg a lap „View” és kattintson a „makrók”.
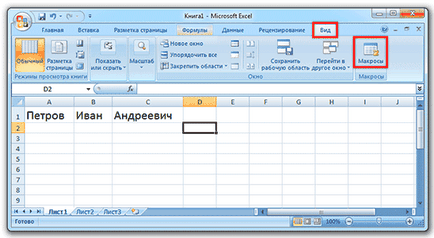
2. Nyomtassa ki a nevet a makró, kattintson a „Create”.
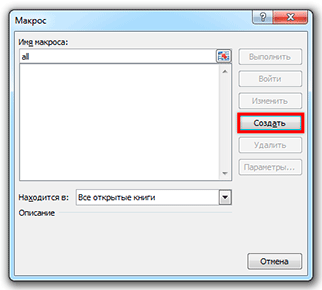
Sub MergeToOneCell ()
Const sDELIM As String = „” „elválasztó ebben az esetben a különbség.
Dim rCell Ahogy Tartomány
Dim sMergeStr As String
Ha TypeName (Selection) <> „Range” Akkor Exit Sub „, ha nem áll ki a cella, akkor a program kilép
a Selection
For Each rCell A .Cells
sMergeStr = sMergeStr sDELIM rCell.Text „folyamat gyűjtésének szöveg a sejtek
Következő rCell
Application.DisplayAlerts = False „kapcsolja ki a szokásos figyelmeztetés a veszteség szöveg
.Merge Across: = False „Cellák egyesítése
Application.DisplayAlerts = True
.Tétel (1) .Value = Mid (sMergeStr, 1 + Len (sDELIM)) „hozzá az egyesített sejteket foglalta szöveget
végződésű
End Sub
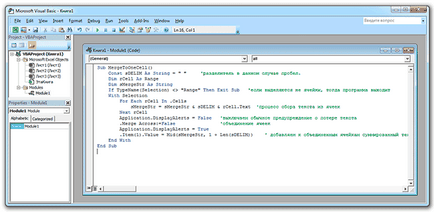
Most, hogy egyesíti a sejteket az adatokat, akkor kell, hogy jelölje ki őket, majd a „View” fülre, kattintson a „makrók” az új ablakban a „Run”.
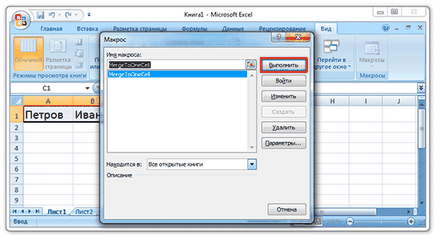
Azonban egy ilyen fájlt kell tárolni egy speciális formátumban támogatásával makrók: Fájl - Mentés másként - a „Save as type” válassza ki a „Book Excel makró-képes.”