Hogyan változtassuk meg a személy a Photoshop

Csere arc Photoshop vagy egy vicc, vagy szükségszerűség. Milyen célokat folytat Ön személyesen vagyok tisztában, és megtanít, hogy van.
Ez a lecke lesz teljes egészében az, hogyan kell változtatni az arcát a Photoshop CS6.
Meg fogja változtatni a szabvány - a nő arcát egy férfi.
Az eredeti képek:
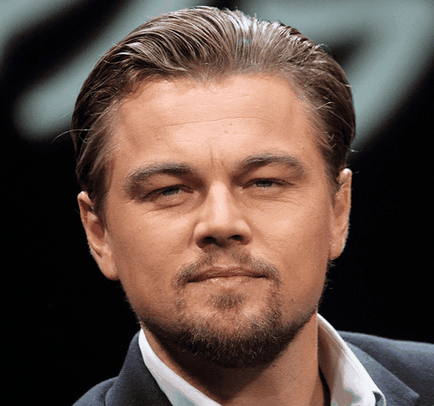

Mielőtt helyettesítő arc Photoshop néhány szabályt meg kell érteni.
Az első - a forgatás szöge legyen egyenlő. Ideális esetben, ha mindkét modell sfotkatsya teljes arcát.
Egy második, választható - a méret és a képek felbontása meg kell egyeznie, mivel a skála (különösen a nagyítás) kimetszett fragmentumot minőség is szenvednek. Megengedett, ha a fénykép, amely a személy lesz az eredeti.
Szemszögéből nincs, de mi van, mi van. Néha nem kell választani.
Kezdjük változtatni az arcát.
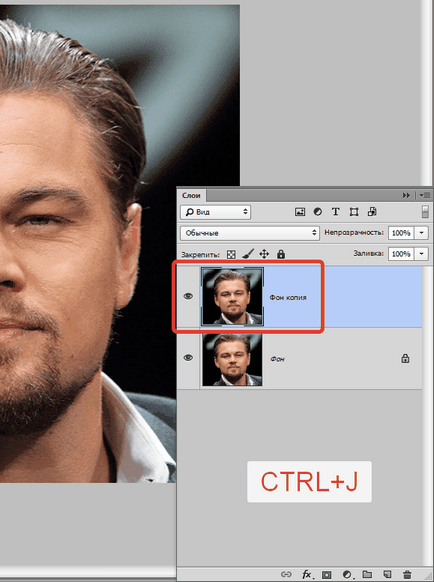
Vegyünk bármilyen szelekciós eszköz (Lasso, Szögletes lasszó vagy toll), és kihúz a személy Leo. Fogom használni a tollat.
Fontos, hogy rögzítse a lehető legnagyobb mértékben nyitott vagy sötét bőr.
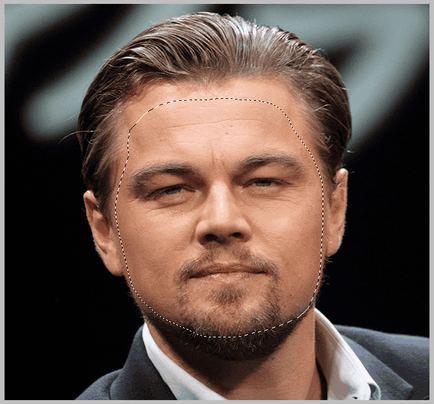
Ezután fogja a szerszámot „Move”, és túl a kiválasztás lapon nyissa meg a második fotó.
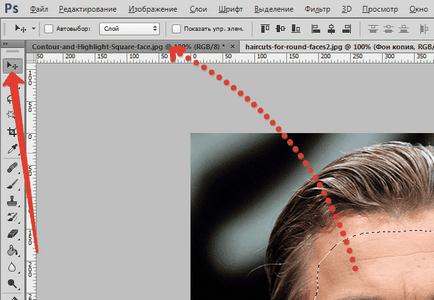
Amit ennek eredményeképpen:
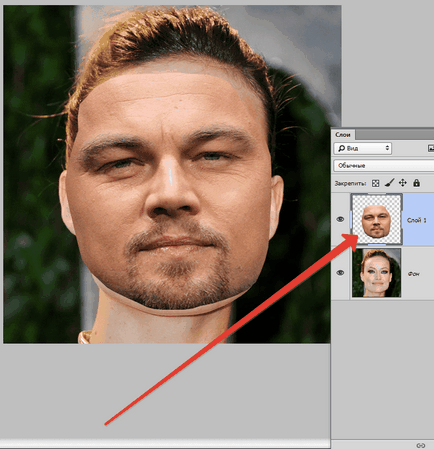
A következő lépés a kombináció a képeket. Ennek a változásnak az átlátszóságát az arc vágott mintegy 65%, és hívja „Szabad alakítás» (CTRL + T).
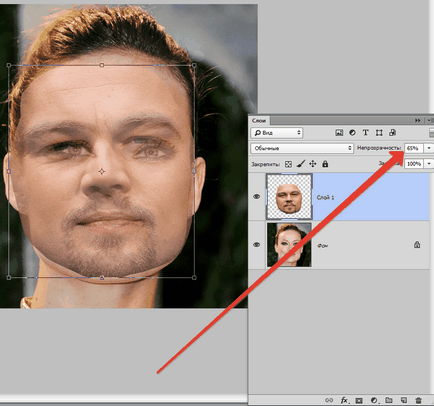
Segítségével a keret „Free Transform” lehet forgatni és átméretezni a vágott felület. Ahhoz, hogy megőrizzük az arányokat kell, hogy tartsa lenyomva a SHIFT.
A maximális kombinált szükségességét (kötelező) szem a fényképeken. A többi funkció a kombájn nem szükséges, de lehet enyhén tömöríteni, vagy nyúlik a kép bármely síkban. De csak egy kicsit, különben a karakter viszont felismerhetetlen.
Miután befejezte a ENTER.
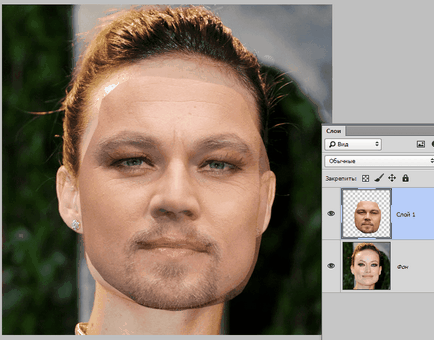
Felesleget eltávolítjuk szokásos radír, majd vissza a fedettség a réteg 100%.
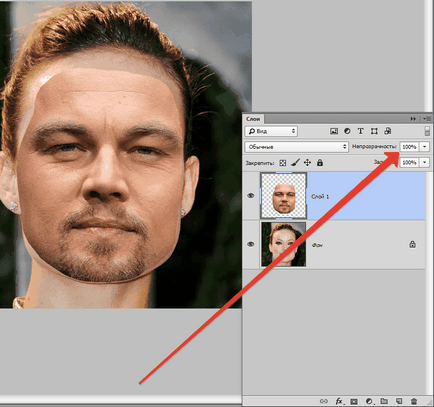
Tartsa lenyomva a CTRL billentyűt, és rákattint az áttekintő réteget vágott arcát. választás megjelenik.
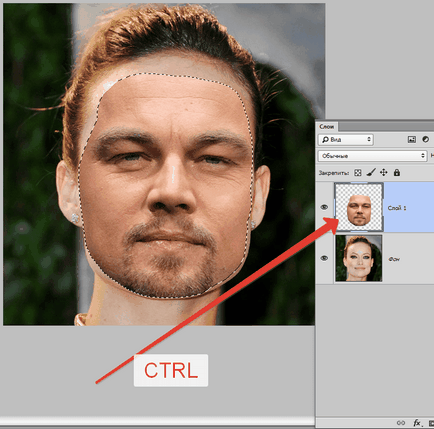
Menj a menü „Allocation - Módosítás - Compress.” tömörítési arány függ a kép méretét. Van elég képpont 5-7.
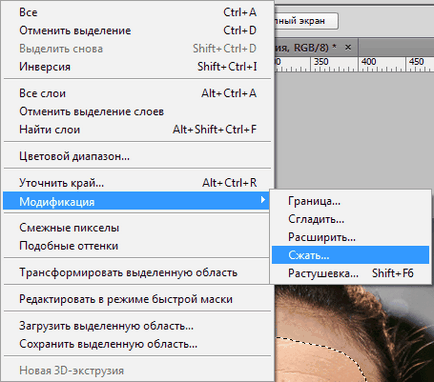
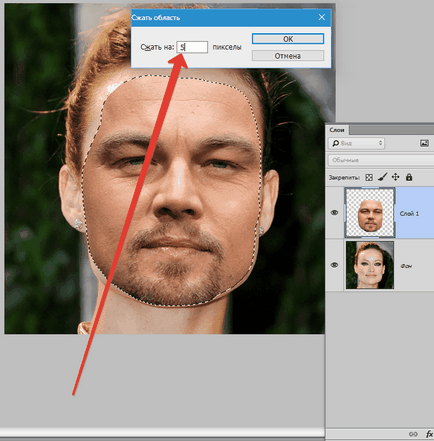
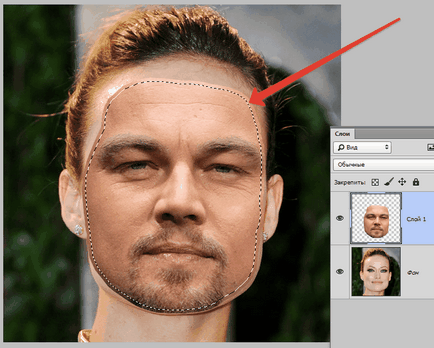
A másik szükséges lépés - a rétegekbe másolatot az eredeti kép ( „Háttér”). Ebben az esetben húzza az ikont réteg alján a palettán.
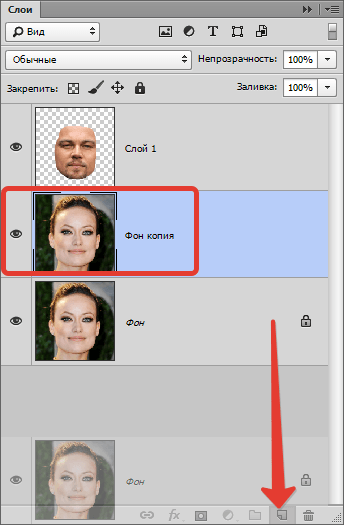
Mivel az újonnan létrehozott másoláshoz nyomja meg a DEL gombot. megszüntetve ezzel az eredeti arcát. Ezután távolítsa el a kiválasztási (CTRL + D).
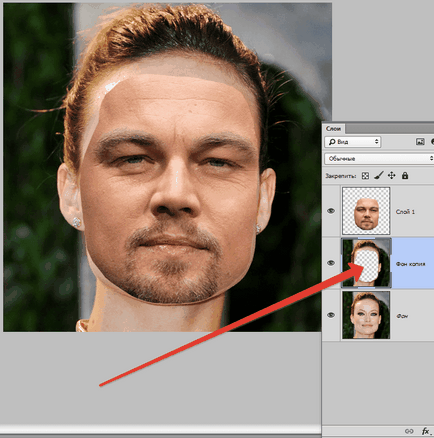
Aztán a móka. Nézzük, hogy mi a kedvenc Photoshop dolgozni egy kicsit a saját. Használja az „okos” funkciók - „Avtonalozhenie rétegeket.”
Mivel a másolatot a háttér réteget, Ctrl gomb nyomva tartásával a réteget az arc, kiemelve ezzel az övé.
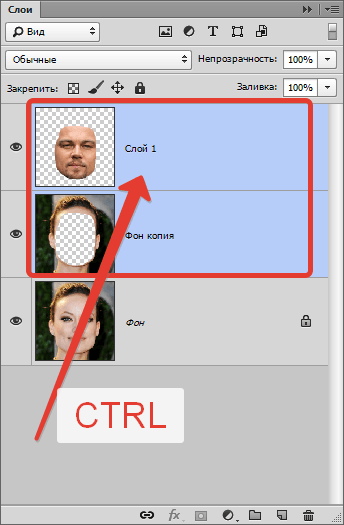
Most megy a „Szerkesztés” menüben, és keresse meg, ahol a „smart” funkciót.
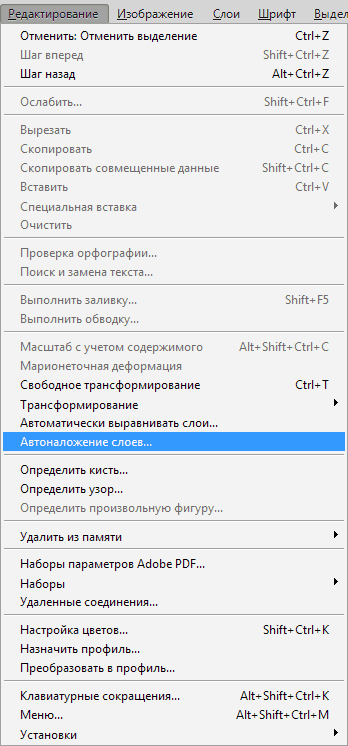
A megnyíló ablakban válassza ki a „Stack kép” az OK gombra.
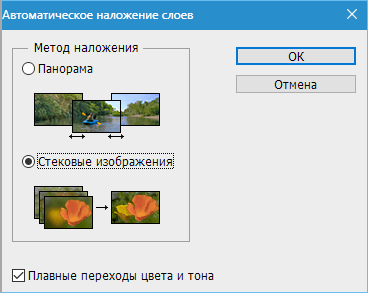
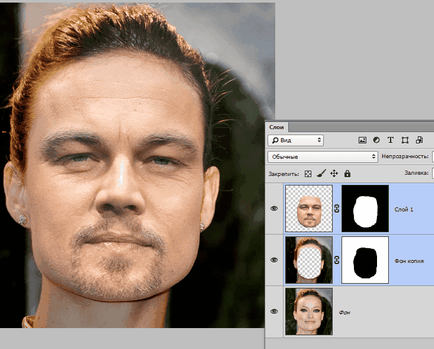
Mint látható, az emberek igazodnak szinte tökéletesen, de ez ritkán fordul elő, így mi is.
Készítsen egy egyesített másolatot az összes réteget (CTRL + SHIFT + ALT + E).
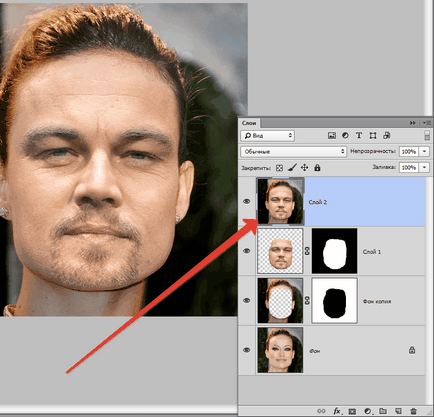
Balra az állán nem elég a bőr szerkezetét. Adjunk hozzá.
Válassza az eszközt „Healing Brush”.

Tartsa meg az ALT billentyűt, és mintát vesz a bőrt az arc a beillesztett. Ezután engedje le az ALT billentyűt, és kattintson a terület, ahol ez nem elég textúra. Azt, hogy az eljárást annyiszor, ahányszor szükséges.
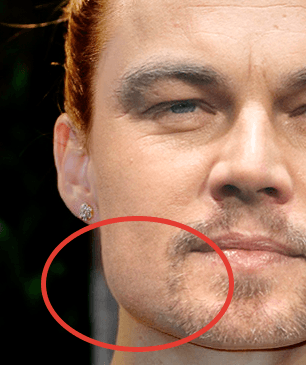
Ezután hozzon létre egy maszkot ez a réteg.
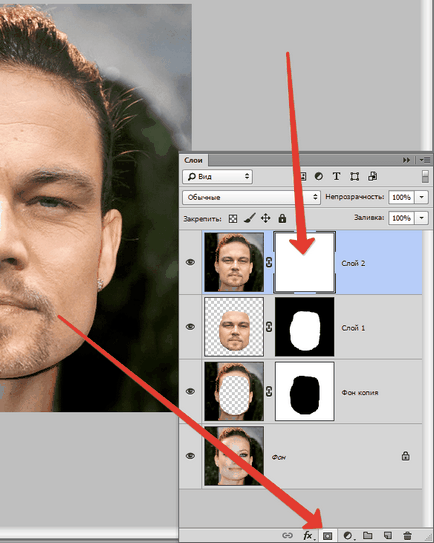
Vegyünk egy ecsetet az alábbi beállításokkal:
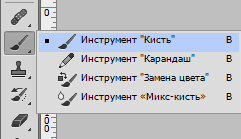
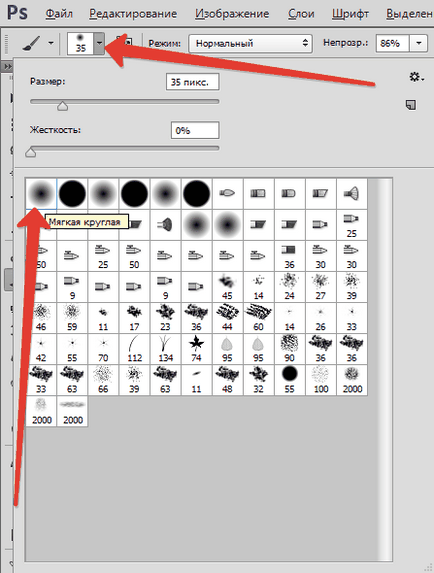
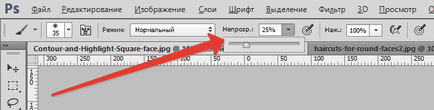
Szín választani fekete.
Ezután tiltsa láthatóságát az összes réteg, kivéve a felső és alsó.
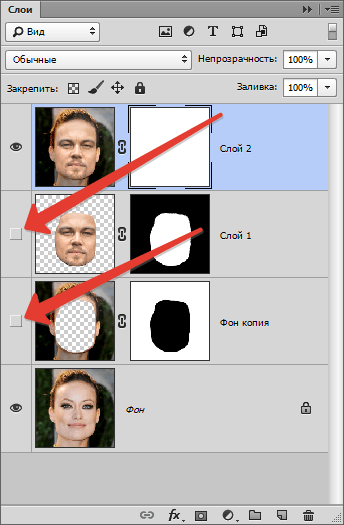
Brush óvatosan áthalad a határon igazítás, enyhén egyengető azt.
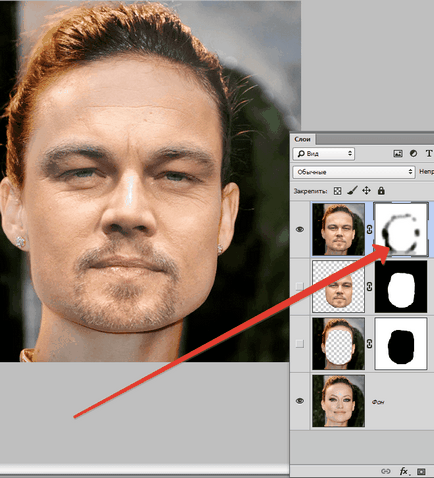
Az utolsó lépés az, hogy összehangolja a bőr tónusát és az arc ki az eredeti.
Hozzon létre egy új, üres réteget, és módosítsa a keverési módot a „Szín”.
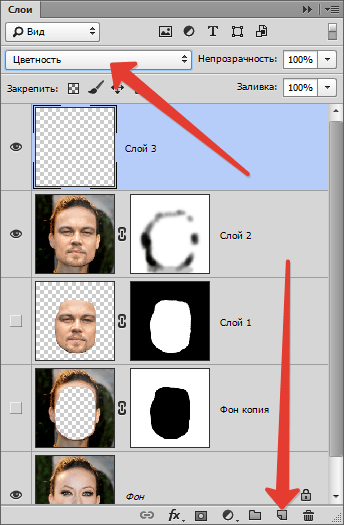
Kapcsolja ki az alatta lévő réteg láthatóságát, és ezáltal tegye az eredetit.
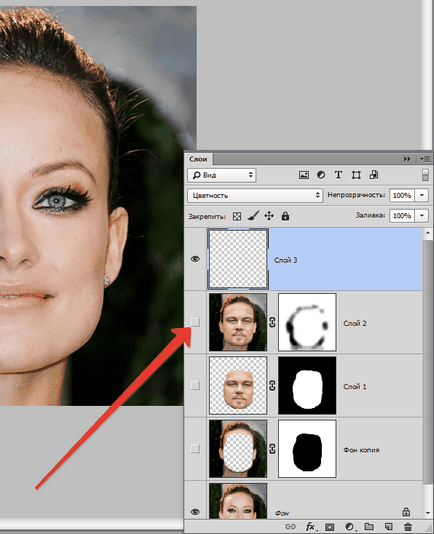
Akkor vessen egy ecsettel a korábbi beállításokra, és gyűjtsük össze a mintát a bőr tónusát, az eredeti, gazdaság ALT.
Lehetővé teszi a láthatóságát a réteget a kész képet, és át az ecset arcát.
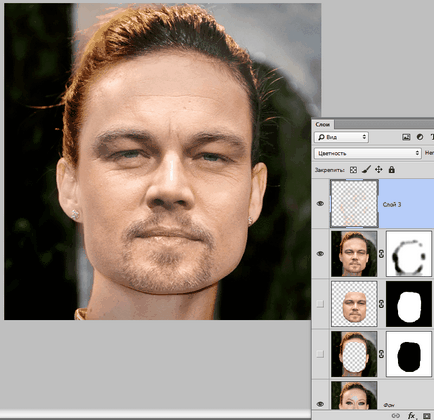
Így te és én megtanultam egy érdekes vétel nézhetnek szembe. Ha megfelel a szabályoknak, akkor kiváló eredményt lehet elérni. Sok szerencsét a munka!
Örömünkre szolgál, hogy képes, hogy segítsen megoldani a problémát.
Viszont, ha segíthet is. még egy kicsit.