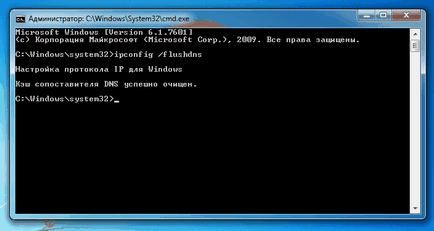Konfigurálása dns számítógépen futó Windows
Útmutató: hogyan lehet megváltoztatni a DNS-kiszolgáló beállításait a számítógépen. Konfigurálása DNS Windows 10, 8,1, 8, 7, Vista és XP

Népszerű DNS-kiszolgálók elérhetők honlapunkon alatt Secure DNS-szolgáltatásokat. Leggyakrabban a DNS konfigurációs segít hatékonyabban dolgozni és VPN proxy. amely magasabb szintű védelmét az adatvédelmi és az anonimitás.
Nálunk részletes útmutatást, hogyan kell beállítani a DNS számítógépen Windows 10, 8,1, 8, 7, Vista és XP.
Konfigurálása DNS segítségével DNS Jumper
DNS Jumper - egy praktikus hordozható eszköz gyors váltás DNS számítógépén. A segédprogram működik a következő operációs rendszerek: Windows 10, 8,1, 8, 7, Vista, XP, és nem igényel további konfigurációt a rendszer.
Futtassa a segédprogramot, válassza ki a listából a DNS-kiszolgáló az előnyben részesített kiszolgáló (például a Google Public DNS), majd kattintson az Apply DNS.
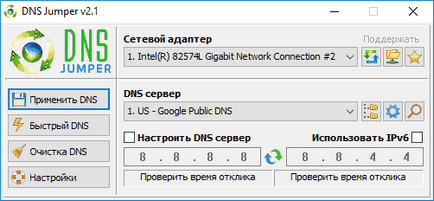
DNS beállítások a Windows 10, 8,1, 8
1. Kattintson a jobb egérgombbal az Internet ikonra a tálcán, válassza a Hálózati és megosztási központ.
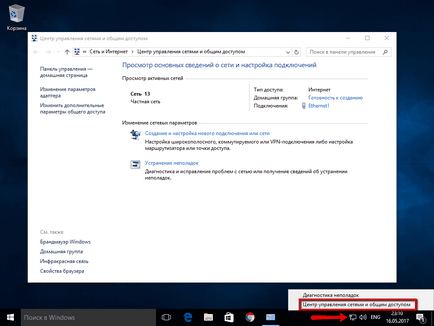
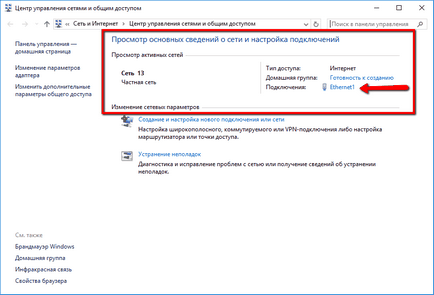
3. A megjelenő ablakban válasszuk a Tulajdonságok menüpontot.
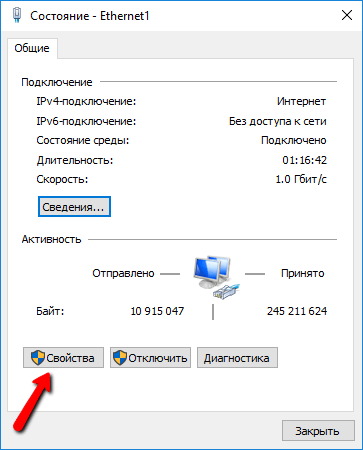
4. A kapcsolat tulajdonságait a következő elemeket a kapcsolat által használt, válassza az IP 4-es verziója (TCP / IPv4) Windows 10 vagy Internet Protocol Version 4 (TCP / IP), majd kattintson a Tulajdonságok parancsra.
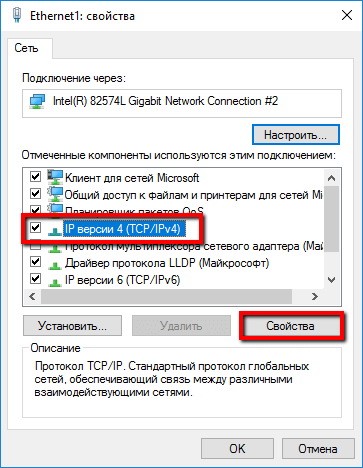
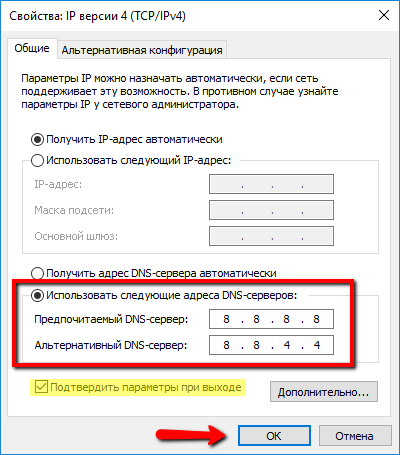
6. Adja meg a DNS adreca kiválasztott, például a Google DNS. területeken előnyben részesített DNS-cepvep és Alternative DNS-cepvep (attól függően, hogy a választott területen a szolgáltatást lehet üresen marad).
7. Jelölje, hogy elfogadja a beállításokat, ha kilép, majd nyomja meg az OK gombot. A módosítások mentéséhez.
DNS-cache frissítési az alábbiak szerint:
- Kattintson a jobb gombbal a Windows ikonra (start menü), majd kattintson a Parancssor (Admin) vagy Windows PowerShell (Administrator)
- Írja be az ipconfig / flushdns parancsot, majd nyomja meg az Enter (Enter)
- Készítsen a számítógép újraindítása.
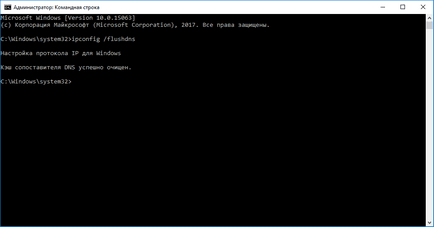
DNS beállítások a Windows 7
1. Kattintson a jobb egérgombbal az Internet ikonra a tálcán, válassza a Hálózati és megosztási központ.
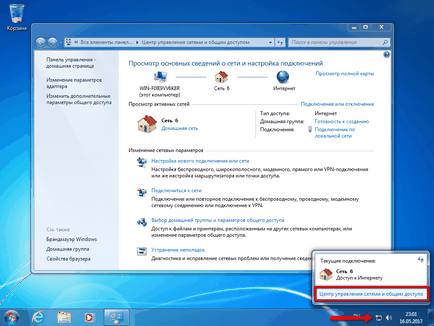
3. Az Általános fülön az ablakon Connection Status, a Tulajdonságok gombra.

4. A Network fülön a kapcsolat tulajdonságait, lapozzunk lefelé, és válassza az Internet Protocol Version 4 (TCP / IPv4). kattintson a Tulajdonságok gombra.
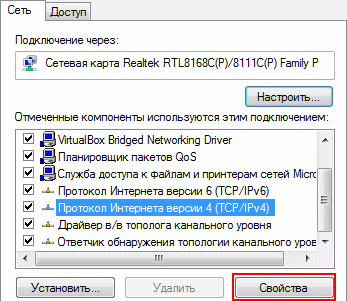
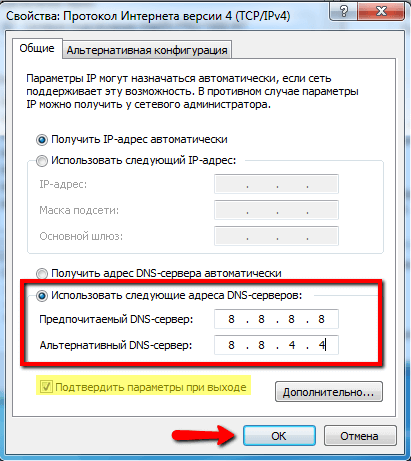
6. Jelölje be a beállítások elfogadásához, ha kilép, majd nyomja meg az OK gombot. A módosítások mentéséhez.
DNS-cache frissítési az alábbiak szerint:
- Kattintson a Start> cmd parancsot a „Keresés programokban és fájlokban”> jobb klikk a linkre talált, és válassza ki a Futtatás rendszergazdaként
- A parancssorba írja be az ipconfig / flushdns parancsot, majd nyomja meg az Enter (Enter).
- Készítsen a számítógép újraindítása.