Létrehozása és szerkesztése diaelrendezések - powerpoint for mac
PowerPoint tartalmaz egy szabványos elrendezés minden témában. Diaelrendezések, amelyek meghatározzák a megjelenése tartalom a diák, hogy felveheti a bemutatót. Aggregátumok diaelrendezések öröklik formázás és néha a méretét és helyzetét a tárgylemez. Ha új diát, majd a bemutatót normál módban, akkor a különböző diaelrendezések.
Azonban, ha érti a folyamatosan változó diaelrendezéssel bizonyos nem szabványos módon, lehet szerkeszteni egy meglévő diát elrendezés diasablont kilátás. Például előfordulhat, hogy módosítania kell az elrendezés a dia fedél csúszni mester módba, majd normálisan hozzá címdia (tekintve elrendezés változások csúszni mintát) a bemutatót.
Azt is testre helyőrzővel, és egyéb tárgyak az elrendezés, és kattintson a Változtatások mentése egy új témát.
Tipp: Készíts bekövetkezett változások és diaelrendezések megkezdése előtt hozzáadjuk a diákat a bemutató. Ha megváltoztatja a diasablont és elrendezések létrehozása után az egyes diák, néhány elem a diák lehet, hogy nem felel meg a tervezési minta dia.
A választás a szabványos Diaelrendezés
Normál üzemmódban a Kezdőlap lapon kattintson az Elrendezés gombra.
Válasszon egy elrendezést, amely a legjobban illik a tartalmát a csúszda.
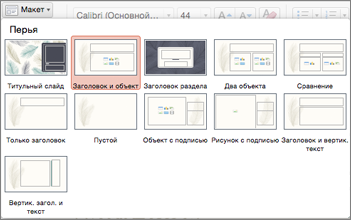
A dia elrendezését
A Nézet lapon kattintson Diaminta.
Diaelrendezések jelennek meg a bal oldali panelen, az tárgylemez bélyegképekként.
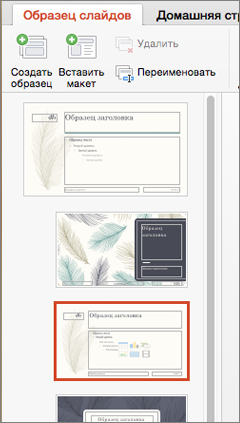
Tegye az egyik vagy mindkét következő.
Kattintson a kívánt elrendezést, és végezze el a szükséges módosításokat. Felveheti, távolítsa aggregátumok és átméretezése. Ezen túlmenően, az opciókat a Kezdőlap fülön meg lehet változtatni a betűtípusok, színek és egyéb design elemek.
Új dia és állítsa be a méretét, kattintson a Beszúrás gombra elrendezése;
A szerkesztés befejezéséhez az elrendezést, kattintson a Bezárás mintában.
Megváltoztatása diaelrendezéssel lehet beilleszteni egy új prezentációt bármilyen helyen.
Módosítások mentése új témát
Kattintson a Tervező nézet és helyezze az egérmutatót bármilyen témában.
Kattintson a lefelé mutató nyílra, hogy megjelenik a panel alatt.
Válassza a Mentés aktuális témát. írja be a nevét a téma, majd kattintson a Mentés gombra. Az új téma tartalmaz egy módosított Diaelrendezés. Ez jelenik meg a gyűjtemény.
A Nézet menüben, válassza ki a parancsot mintában. A minta diák.
A navigációs ablakban kattintson Diaminta. Diasablon - a felső szán a navigációs ablakban.
Kattintson a Diasablon és Diasablon a csoportban, kattintson az Új gomb elrendezés.
PowerPoint beszúr egy dia elrendezés helyőrzőit fejléc és lábléc.
Végezze el a következő módosításokat az elrendezés, az új csúszda.
Miután módosítja az diamintanézet nézetet, kattintson a Close minta a levéltábla hogy visszatérjen a normál üzemmódba.
Tipp: Változás diamintanézet és diaelrendezések társított átmenetileg adunk a témát alkalmazott a bemutatót. Ha alkalmazza egy másik téma, módosítsa a diasablont kerül vissza. Ha szeretné menteni a változtatásokat a későbbi használat a Témák fület a részben témák kattintson a Mentés gombra téma.
Másoló dia elrendezését diasablont
Custom modelleket lehet használni, hogy hozzon létre egy sor modellt, hogy lásson, de a különböző tartalmak. Például létrehozhat az első modell a cég logó a bal sarokban és a helyettesítő szöveget, majd kattintson megkettőzése egyéni elrendezést és cserélje ki a helykitöltő a táblázatban.
A Nézet menüben, válassza ki a parancsot mintában. A minta diák.
A navigációs ablakban kattintson a dia elrendezését, hogy a módosítani kívánt. Diaelrendezések alatt találhatók a tárgylemez - a felső szán a navigációs ablakban.
A Beszúrás menüből válassza ki a Duplicate elrendezést.
Végezze el a következő módosításokat az elrendezés, az új csúszda.
Miután módosítja az diamintanézet nézetet, kattintson a Close minta a levéltábla hogy visszatérjen a normál üzemmódba.
Tipp: Változás diamintanézet és diaelrendezések társított átmenetileg adunk a témát alkalmazott a bemutatót. Ha alkalmazza egy másik téma, módosítsa a diasablont kerül vissza. Ha szeretné menteni a változtatásokat a későbbi használat a Témák fület a részben témák kattintson a Mentés gombra téma.
Törlése dia elrendezését diasablont
Törölheti az összes diaelrendezések egy mintából csúszda, kivéve azok, amelyeket az aktuális bemutatót.
A Nézet menüben, válassza ki a parancsot mintában. A minta diák.
A navigációs ablakban kattintson a dia elrendezését, hogy a törölni kívánt. Diaelrendezések, amelyek alatt a minta tárgylemezt, a felső szán a navigációs ablakban.
Kattintson a Diasablon és Diasablon a csoportban. kattintson a Törlés gombra.
Miután módosítja az diamintanézet nézetet, kattintson a Close minta a levéltábla hogy visszatérjen a normál üzemmódba.
Tipp: Változás diamintanézet és diaelrendezések társított átmenetileg adunk a témát alkalmazott a bemutatót. Ha alkalmazza egy másik téma, módosítsa a diasablont kerül vissza. Ha szeretné menteni a változtatásokat a későbbi használat a Témák fület a részben témák kattintson a Mentés gombra téma.
Átnevezése dia elrendezését diasablont
Azt is megváltoztathatja a dia elrendezését, amely meg fogja változtatni a nevét, amely megjelenik az ezt az elrendezést menü Új dia vagy Elrendezés fület „Home”.
A Nézet menüben, válassza ki a parancsot mintában. A minta diák.
A navigációs ablakban kattintson a dia elrendezését, hogy a módosítani kívánt. Diaelrendezések alatt találhatók a tárgylemez - a felső szán a navigációs ablakban.
Kattintson a Diasablon és Diasablon a csoportban, kattintson az Átnevezés gombra.
Az elrendezés neve mezőbe írja be az új nevet.
Kattintson az Átnevezés.
Miután módosítja az diamintanézet nézetet, kattintson a Close minta a levéltábla hogy visszatérjen a normál üzemmódba.
Tipp: Változás diamintanézet és diaelrendezések társított átmenetileg adunk a témát alkalmazott a bemutatót. Ha alkalmazza egy másik téma, módosítsa a diasablont kerül vissza. Ha szeretné menteni a változtatásokat a későbbi használat a Témák fület a részben témák kattintson a Mentés gombra téma.