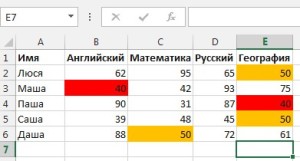Változtatni a színét a cella értékétől függően excel
Szia, kedves olvasók. Majd egyszer már dolgozott hatalmas adatokat a táblázatban? Tudod, velük sokkal könnyebb dolgozni, ha tudja, hogyan választhat ki több Excel sejtek különböző színekben bizonyos feltételek mellett. Szeretné, hogy megtanulják, hogyan kell csinálni? Ebben a leírásban meggyőződhetünk arról, hogy a sejtek megváltozott színe értékétől függően Excel, valamint a festék a sejtek segítségével a keresést.
Kitöltőszín együtt változik az értéke
Például azt, hogy a sejt potreniruemsya a színe megváltozik a táblázat alatt egy bizonyos feltétel. Igen, nem, és az összes érték tartományban 60 és 90 Erre a célra, akkor használja ezt a funkciót „Feltételes formázás”.
Elsőként válassza az érintettek körét, amely azt fogja formázni.
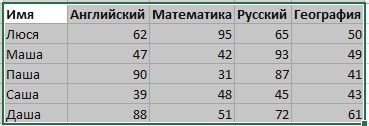
Ezután keresse meg a lap „Home” gombot, a „Feltételes formázás” a listán, és válassza ki az „Új szabály”.
Megnyitottuk „Teremtés formázási szabályok” ablakot. Ebben az ablakban válassza ki azt a szabályt: „Format csak azok a sejtek, amelyek tartalmazzák”.
Ezután menj a „szabály szerkesztése leírás”, ahol azokat a feltételeket, amelyek mellett az lesz, hogy töltse ki. Ebben a részben beállíthatja a különböző feltételek, amelyek mellett ez meg fog változni.
A mi esetünkben, a következőket kell tenni: „cella értéke közötti” és „” Mi is jelöli a tartományban, hogy figyelemmel az értékek 60-90 fog alkalmazni kitöltés. Nézd meg a képernyőképet, mint én.
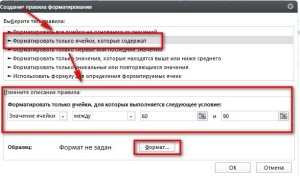
Természetesen, ha a munkát a tábla is ki kell töltenie teljesen más körülmények között, és hogy meg fogja határozni, jól, és most már csak a vonat.
Ha kitöltötte, akkor nem rohan, hogy kattintson az „OK” gombot. Először meg kell, hogy kattintson a „Format”, mint a képen, és továbbra is a telepítést kitöltés.
Nos, mint látható, akkor kinyitotta az ablakot „formátum sejtek”. Itt kell menni a lap „Fill”, ha úgy dönt, a jobb oldalon, és kattintson az „OK” ebben az ablakban, és az előzőt. Azért választottam a zöld kitöltés.
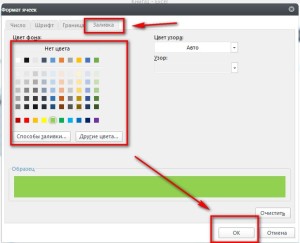
Nézd meg az eredményt. Azt hiszem, megvan. Én történt pontosan. Vessen egy pillantást a screenshot:
Színes cellát egy bizonyos színt, ha az a valami
Térjünk vissza az asztalunkhoz az eredeti formájában. És most meg fogja változtatni a színét is, amely tartalmazza a 40. ábrán piros és 50-sárga. Természetesen ebben az esetben, akkor az első módszer, de mi is szeretnénk többet Excel jellemzői.
Ezúttal fogjuk használni a funkciót „Keresés és csere”.
Jelölje ki azt a részt a táblázat, amelyben az akarat a változtatásra. Ha ez az egész lapot, akkor nincs értelme kiosztani.
Most van itt az ideje, hogy nyissa meg a kereső ablakot. A „Home” fülön a „Szerkesztés” gombra kattintva a „keresése és kiemelése”.
És akkor is használható gyorsgombok: CTRL + F
A „Find” mi azt mutatják, amit keresünk. Ebben az esetben a levelet „40”, majd kattintson a gombra „összes”.
Most, hogy már alább látható a keresési eredmények közül válassza az egyiket, és kattintson a kombináció CTRL + A, válassza ki őket egyszerre. És akkor kattintson a „Close”, hogy tiszta az ablak „Keresés és csere”.
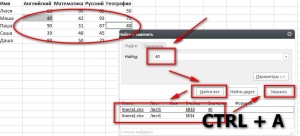
Amikor kiválasztotta az összes szerepelhetnek a 40 lap „Home” a „Font” részben válassza ki a színt a sejt. Van pirosra. És mint látható a képernyőn, valamint az én screenshot voltak festett vörös.
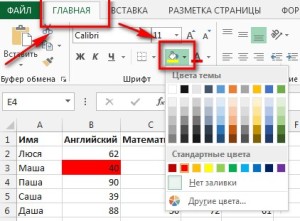
Most ugyanez a szükséges lépések a festék amelyek jelezték száma 50. Azt hiszem, most már érti, hogyan kell csinálni.
Nem dolgozik? És nézd, mi történt velem.