VMware Workstation, hogy ez az egész a
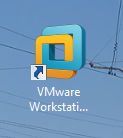
Rendes felhasználó nem valószínű, hogy szükség van a VMware Workstation, elvégre ez a program célja, hogy egy szűk körben az emberek, amire odakint tesztelése, ellenőrzése, vagy szükség van egy újabb Windows-t. Ismerkedjen meg részletesen. Így néz, VMware Workstation egy olyan program, amely emulálja egy virtuális számítógép, amely nem tud egy normális Windows telepítő CD és telepítse windose. Minden, mint egy hagyományos számítógépen. Létrehoz egy virtuális gép (a továbbiakban, mint egy virtuális gép) egyidejűleg megadott minden: a magok száma, RAM mennyisége, merevlemezek, és a többit. Ez azt jelenti, felveszi úgymond virtuális eszközt.
VMware Workstation fog megfelelően működni, ha a processzor támogatja a virtualizációs technológiát. De mint általában, minden modern processzorok támogatják azt, ha valami, le lehet tölteni a CPU-Z típus, és nézd meg. Itt az AMD ezt a technológiát az úgynevezett AMD-V, míg az Intel VT-x van (van VT-d, általában hideg):
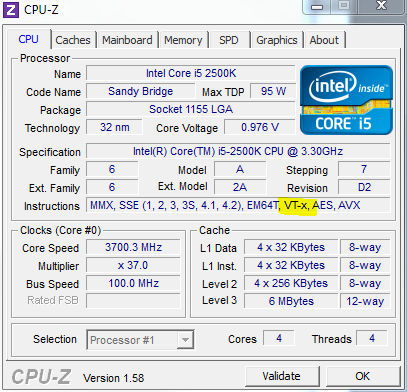
Ennek eredményeként, a számítógép lehet két windose, valós és virtuális, és akkor lehet teljesen elválasztani egymástól. Akkor működik egy virtuális gép, ha a valós. Nem nagy ügy, csak akkor más Windows egy új ablakban.
Természetesen meg kell értenie, hogy annak érdekében, hogy a virtuális gép működött meglehetősen jól, akkor kell többé-kevésbé erős számítógépre. Így például, hogy virtualuke két koncert szövetkezetek. A legfontosabb, hogy a processzor úgy gondolja, szinte bármilyen, a lényeg, hogy ez a modern.
Szóval, mi mást mondani. Én is használni VMware, de nem a változat Workstation Pro, hanem pusztán a játékos. Van egy változata, a VMware Player, csak szabad, és van egy minimális, de szükséges funkciókat. Személy, teljes mértékben alkalmas. És igen, a változata Workstation Pro fizetett és úgymond is.
Ön is úgy gondolja, miért nem egy virtuális Windows? Nos, nincsenek titkok, Letesztelem mindenféle programok egy virtuális szél, és tesztelem mindenféle beállítások vindovskie, nos, mindent ennek szellemében ... Általában töltök mindenféle teszteket Windows megismerni őt. Ha a virtuális Windows törött, akkor természetesen, hogy semmi sem az igazi szél, hogy van, hogy minden biztonságos.
A telepítés után a VMware Workstation, akkor is meg fog jelenni, és a hálózati adapterek (VMware hálózati adapter VMnet1 és VMnet8), szükség van rájuk a virtuális gép:
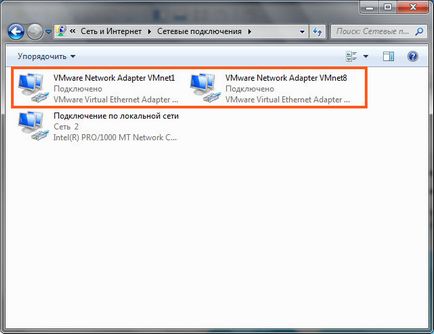
Ezek az adapterek a szükséges futó virtuális gép hálózati kártya. Úgy értem, hogy a virtuális gép hálózati kártya. Útjukat lehet több
Nos, mi mást írni. Telepíteni a Windows a virtuális gépet lehet használni, mint egy igazi lemezt a Windows és a virtuális, itt azt értem, hogy a lemezkép, általában megy ISO formátumban. Az ilyen képeket lehet letölteni az internetről, de csak tanácsot, hogy letölthető képek eredeti MSDN és a letölteni olyan összeállításban, amely lehet a vírusok!
Szóval, most már fogom mutatni? Nézzük most megmutatom, hogyan lehet létrehozni egy virtuális gépet VMware Workstation. Egyébként teljesen elfelejtettem írni a VMware Workstation ingyenes tesztidőszak munka, ami elég ahhoz, hogy mi is ez a virtuális gép. Általában van egy Dev, egy teljesen ingyenes, ez VirtualBox. Az interneten van egy vita, hogy jobb, sok dicséretet a VirtualBox, de amit szeretek VMware Player.
Amikor először kezdi el a VMware Workstation Pro egy ablak, mint ez, akkor meg kell adnia egy engedély kulcs vagy vagy e-mailben (aktiválja a kísérleti időszak 30 nap), majd kattintson a Continue:
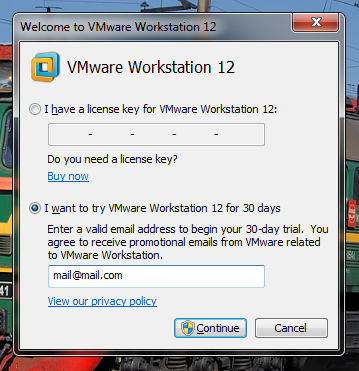
By the way, nem tudom, de azt találtuk, munkaállomás, akkor én is meg a verzió Player:
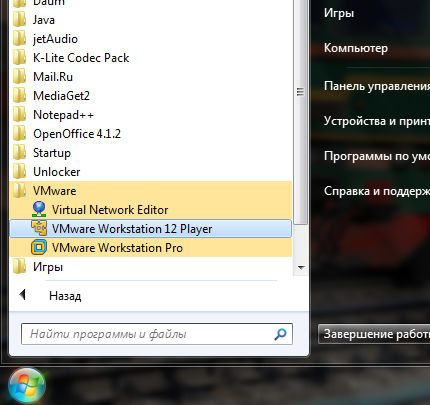
Minden levél belépett most megnyílt prog VMware Workstation, és ez így néz ki:
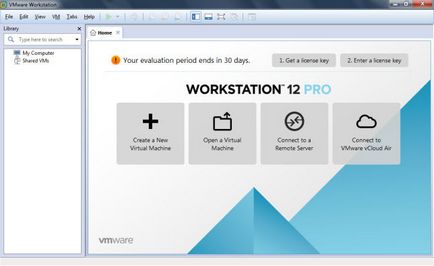
Minden létrehozott virtuális gép jelenik meg a listában a bal oldalon. A VMware Workstation beállításokat (odaér, majd válassza a Szerkesztés> Beállítások), azt hiszem, nem kell változtatni semmit, amíg ez nem is lenne szükség.
És most a létrehozása egy virtuális gép. Kezdjük, hívja a Fájl menüben, és válassza ki a pontot, ahol a New Virtual Machine:
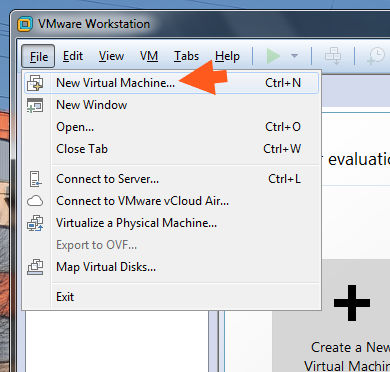
A következő ablakban meg kell adni a szokásos létrehozása (jellemző) vagy speciális (egyéni), azt tanácsolom, hogy válassza ki a második jobbra lehet mindent, amit kell beállítani:
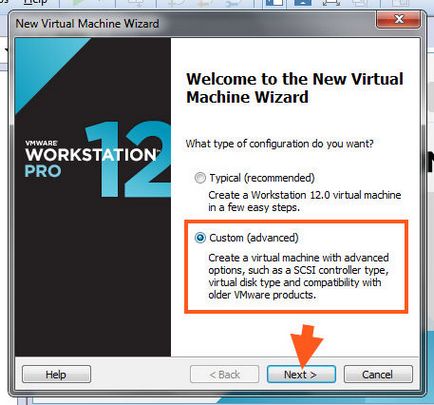
A változás nem a következő képernyő, kattintson a Tovább gombra:
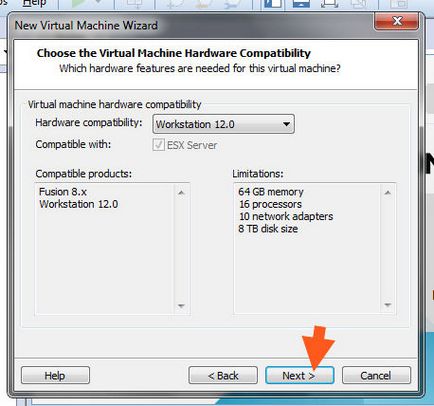
Aztán majd ki kell választani a telepítő lemezt ISO formátumban. Meg tudod csinálni, és válassza ki az utolsó tétel (I telepíti az operációs rendszer újabb), de van egy kép a Windows 10 Enterprise, így nyomja meg a Tallózás gombra, és válassza ki a képet:
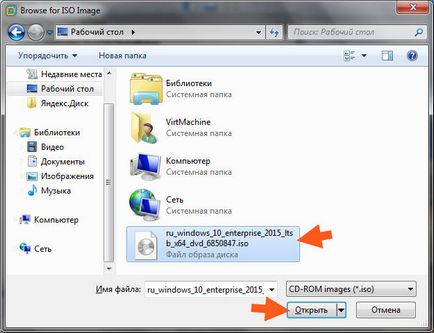
Most ismét kattintson a Tovább gombra:
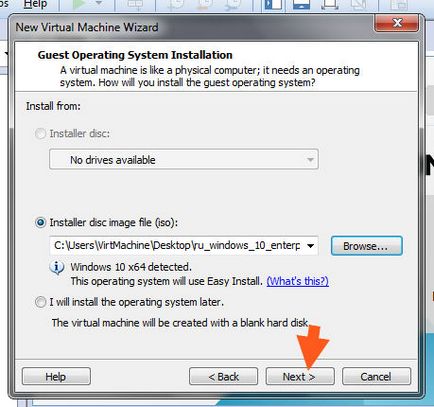
A következő ablakban adja meg a licenc kulcsot, én nem, de ez nem számít, mert a Windows 10 operációs biztonságosan és anélkül, így aztán csak kattintson a Tovább gombra:
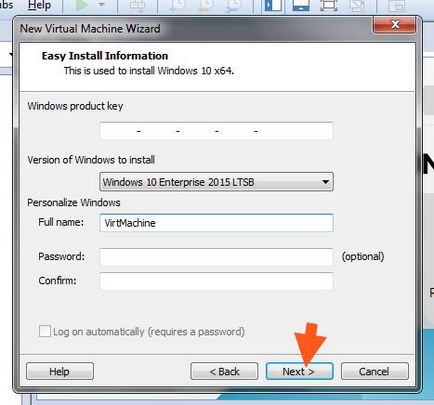
A következő ablakban kattintson az Igen:
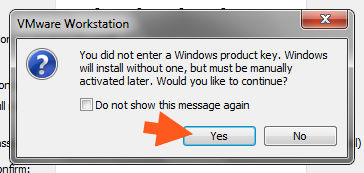
Most van egy ablak, ahol meg kell adnia a nevét a gép, és ha ez lesz található. Nos, itt lehet változtatni a hely, de nem tudja megérinteni semmit, de ne feledje, hogy egy virtuális gép a Windows 10 fog nem kevesebb, mint 30-40 koncertet. Nem azért vagyok itt, hogy változtatni semmit, csak kattintson a Tovább gombra:
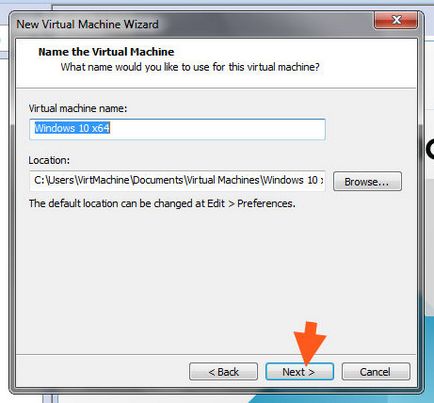
Következő az, hogy válassza ki a BIOS-t, semmi nekem, és hagyja meg az alapértelmezett BIOS. A következő ablakban meg kell adni, hogy a virtuális gép lesz a feldolgozók és a magok ugyanakkor taszította csak a tényleges adatok, hogy van, kérje négy mag, ha van két, ez nem működik. Ezért megkérdeztem két mag:
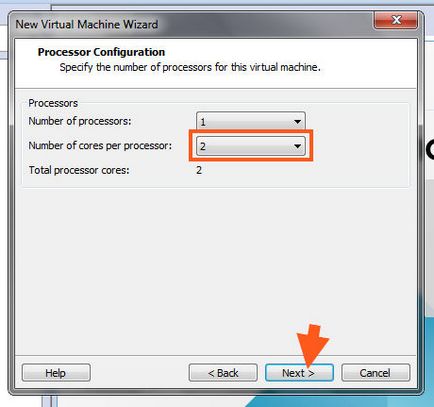
A következő lépés a RAM:
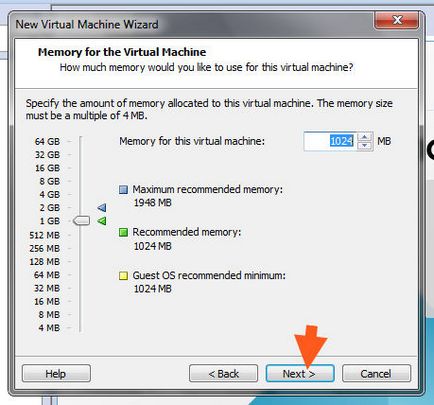
Vannak már optimális térfogat lesz beállítva, így ha ez lehetséges, hogy növelje meg, ha lehetséges.
A következő ablak a hálózaton:
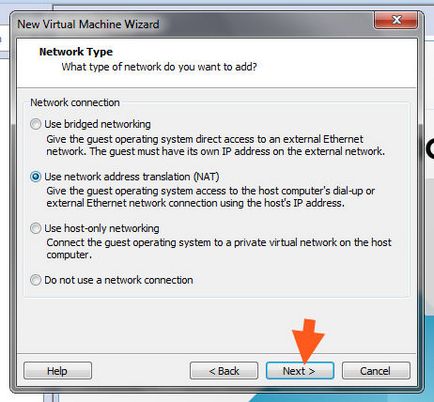
Itt már kiválasztotta az alapértelmezett NAT, akkor valószínűleg lesz kiválasztva. Tehát a NAT, ez azt jelenti, hogy az internet egy virtuális gép már be van állítva, akkor nem kell beállítani semmit. Ha az internet nem szükséges, majd válasszuk ki az utolsó tétel (Ne használjon hálózati kapcsolat).
A következő ablak kimarad, azaz, csak kattintson a Tovább gombra. Aztán hajt választás, illetve annak típusát (interface), ott is csak kattintson a Tovább gombra, és minden.
Tovább fog kérni, hogy hozzon létre egy merevlemez. Azt is kiválaszthatja egy meglévő merevlemez fájlt. Tehát hogyan tudok létrehozni egy új autót, nem változtat semmit itt, és kattintson a Tovább gombra:
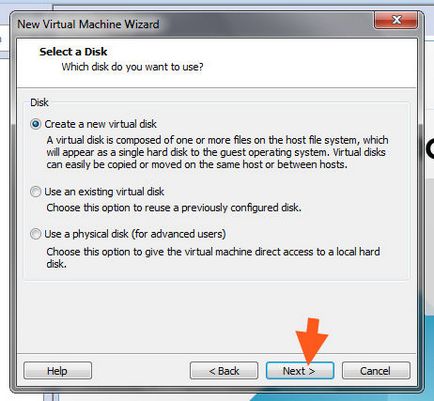
Most illetően a lemez mérete:
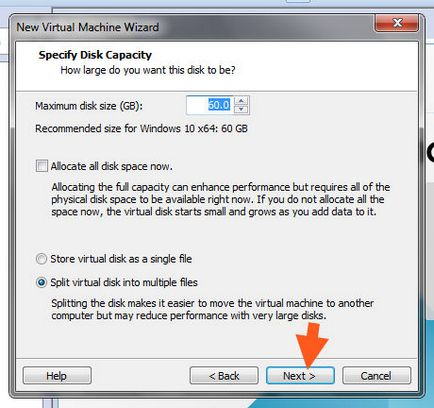
Az alapértelmezett fognak kapni 60 koncert, elég a Windows 10. Pipa oda az összes lemezterületet most kell megteremteni a megfelelő képet a méret a lemezen. Ha a kullancs nincs beállítva, akkor növelni szükséges. Ott is lehet választani osztott virtuális lemezt több fájlt alján, az azt jelenti, hogy a merevlemez lesz felosztva több fájlt. A fenti, azaz Store virtuális lemez egyetlen fájl, ez vezetni a fájl egy darabban úgymond. Általánosságban elmondható, hogy jobb, hogy a lemez már több részre osztott. Azaz, ebben az ablakban jobb, ha nem változik semmi, és hagyni mindent, ahogy van, az optimális. A változás lehetséges, ha a lemez méretét a jövőben, ha szükséges.
Következő lesz írva, ahol a lemez jön létre, akkor nem változik semmi, kattintson a Tovább gombra.
És akkor ez az egész, a konfiguráció jelenik meg. Az alján, távolítsa el a jelölést, valamint a virtuális gép nem indul el azonnal, akkor kattintson a Befejezés gombra:
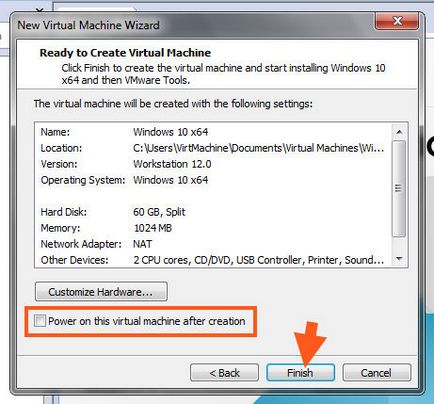
Minden, akkor már van egy virtuális gép egyszer, és ez lesz kiválasztva. Tehát mielőtt elindítani, hadd mondjam el, hol van. Így a bal oldalon, ahogy korábban említettük, látni fogja az összes géped (ahol is létrehozhat mappákat):
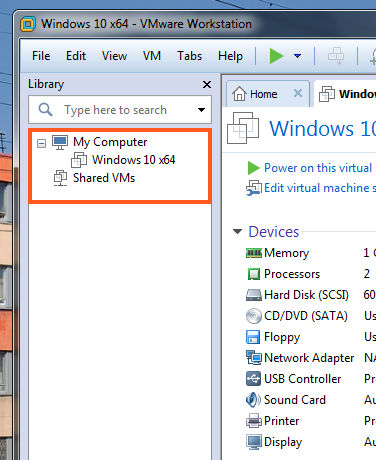
A virtuális gépek futnak lapok, amelyek könnyen válthatunk:
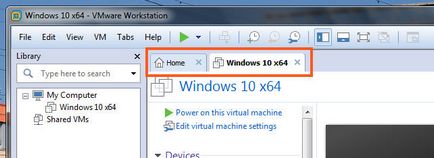
Ahhoz, hogy indítsa el a kiválasztott virtuális gép, és újra kell indítani, kikapcsolása, vagy felfüggesztheti (azaz, hogy az alvó módban), majd ezt az egészet van egy gomb:
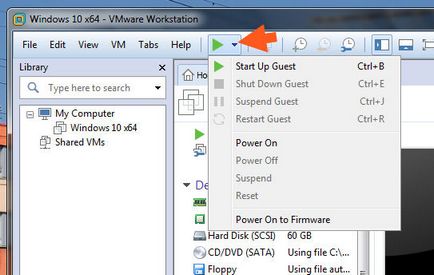
Most fut egy virtuális gép, és látni fogja, hogy a Windows elkezdi a telepítési folyamatot. De ez így van, csak azt mutatják, hogy ez működik, lefogadom, akkor nem persze, de itt van, ha érdekel, akkor próbáld meg.
Nos, rákattintottam az talpasságtól háromszög és Dev kezdődött, egy perc alatt, valahol a Windows 10, a telepítési ablak, és én az egészet kezdte meg, illetve a vizsgálathoz. Minden, mint egy igazi számítógépen:
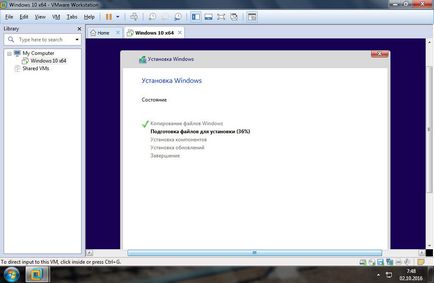
A telepítés után a Windows akkor is kell telepíteni a VMware Tools, a pilótára, így könnyen válthat a valós és a virtuális WINDOWS. A telepítés ezen vezetők, akkor ott lesz egy csipetnyi, úgy gondolom, hogy meg kell nyomja
Ha telepítve van a Windows, akkor lehet használni, mint a szokásos Windows, minden lesz ugyanúgy.
By the way, ha bezárja a virtuális gép:
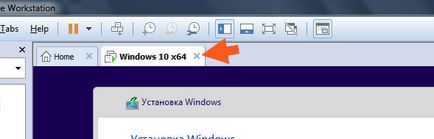
Azt kéri a cselekvésre, azaz, hogy lehet alvó üzemmódba lehet kapcsolni, akkor lefordítani a háttérben:
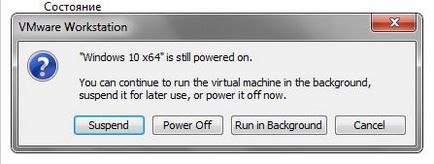
Látod, sőt, nem nagy ügy, és bárki, aki többé-kevésbé erős komputer, akkor meg magának egy virtuális gép. By the way, akár hiszed, akár nem, de azt kell futtatni virtuális gép, akár egy Pentium 4 (775-ik csatlakozó). Igen, működik lassan, de valójában dolgozott, és abban az időben volt a Windows XP és a Windows, mint a valós és a virtuális.
Nos, csak abban az esetben, megmutatom, hogyan kell eltávolítani a VMware a számítógép teljesen. Azt kell mondanom, hogy az egyik dolog az, hogy távolítsa el a programot is, és egészen más, hogy törölje a virtuális gép. Tehát, hogy távolítsa el a virtuális gépet, meg kell, hogy kattintson rá a jobb gombbal, és válassza a menü kezelése> Törlés a lemezről:
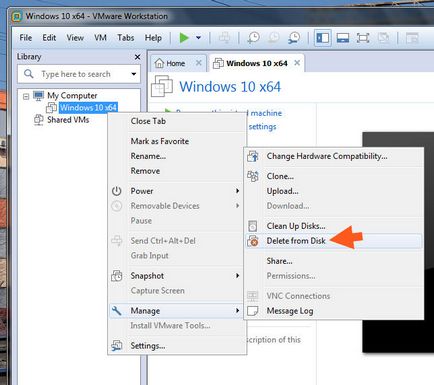
A következő ablakban kattintson az Igen:
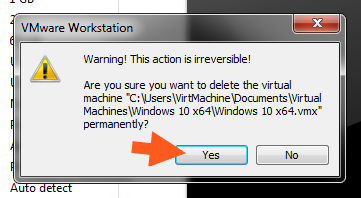
Után mindent, hogy van a virtuális gép fizikailag törlődik a lemezről. Rendben, hogyan kell törölni egy virtuális gép, megmutattam most megmutatja, hogyan kell eltávolítani a nagyon prog VMware Workstation. Tehát a gombot Win + R és írjon a következő parancsot:
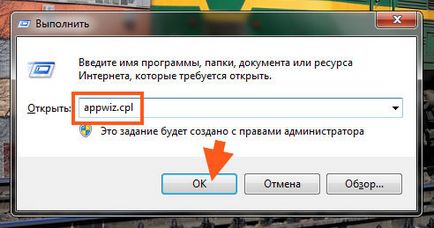
ablak jelenik meg a telepített programok, akkor meg kell találni VMware Workstation, kattintson a jobb gombbal, és válaszd majd módosítása:
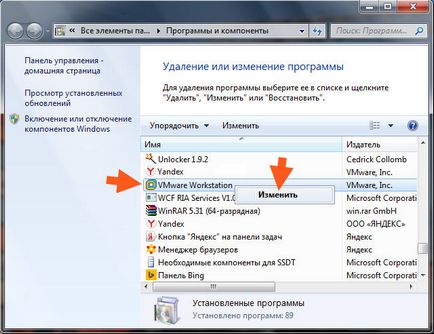
Egy ablak jelenik meg, ott kattintson a Tovább gombra:
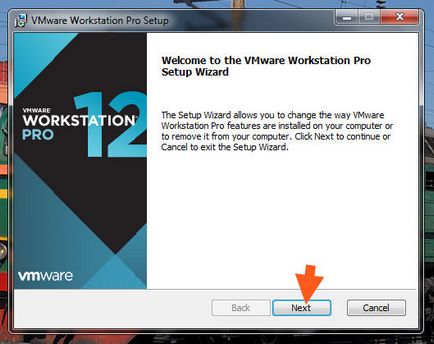
Következő, hogy válasszon, amit akarunk eltávolítani, ehhez válasszuk le:
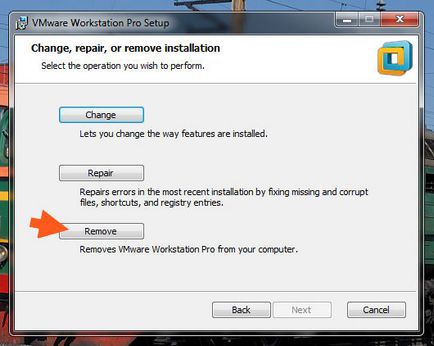
Aztán ott lesz két kullancsot, az első felelős törlése a beállításokat, és a második az eltávolítása az engedélyt. Ha az engedély nincs jelen, akkor nem szükséges, hogy mentse a beállításokat, majd hagyjuk állni egy kullancs. Nyomja meg a Next gombot:
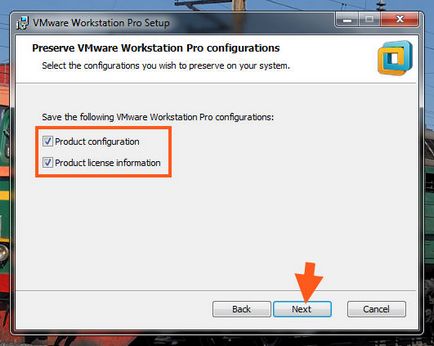
Aztán még idő kell, hogy az Eltávolítás gombra, ami után kezdődik az eltávolítási folyamatot. Mivel VMware Workstation programot nem is olyan kicsi, a törlés eltarthat egy ideig, amely alatt a jobb semmit sem csinálni a számítógép
Nos, ez az összes srác erre, remélem, hogy mindannyian itt, és egyértelmű volt, most, hogy tudod, milyen VMware Workstation programot. Sok szerencsét és jó hangulat